第三章:构建基础的用户界面
这章会带你熟悉用来写应用的工具--Xcode。你将会熟悉Xcode中的项目结构,学会如何在导航之间跳转以及学会使用基本的项目组件。这一整章中,你将会开始为FoodTracker应用创建一个简单的用户接界面(UI,user interface),并且让它在模拟器中显示出来。当你完成这些之后,你的应用(app)将会像下面这样: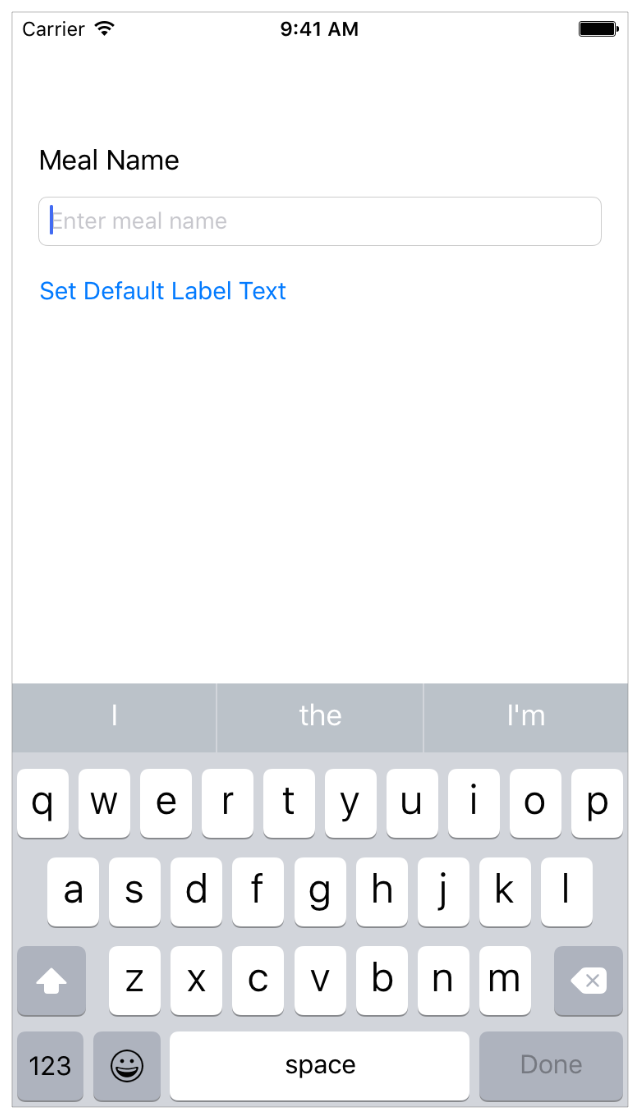
学习目标
在本章的最后,你将会学习到以下知识:
- 在Xcode中创建一个工程
- 认识在创建Xcode项目时,主文件中的样板方法
- 在项目中打开和切换文件
- 在模拟器中运行应用
- 在Storyboard中增加、移除和调整用户界面
- 使用属性检查(Attributes inspector)在Storyboard中编辑用户界面元素的属性
- 使用轮廓视图(outline view)浏览和重新排列storyboard中的用户界面
- 使用预览助手编辑器(Preview assistant editor)预览storyboard中的用户界面
- 使用自动布局(Auto Layout)布局能够自动适应用户设备尺寸大小的用户界面
创建一个新工程
Xcode内置了几个应用模版,如游戏、基于触摸的导航应用和基于表格视图的应用,用来辅助开发普遍类型的iOS应用。这些模版大多数都有预先配置好的用户界面和源代码文件。在本章中,你将会从最基本的模版--单页应用开始。
创建一个新工程的步骤:
- 在/Application目录中打开Xcode(这将会出现Xcode的欢迎界面)
 如果你的界面不是欢迎界面的样子,不用担心--你的Xcode可能在之前创建或打开过项目。你只需要在下一步中使用菜单选项即可创建工程。
如果你的界面不是欢迎界面的样子,不用担心--你的Xcode可能在之前创建或打开过项目。你只需要在下一步中使用菜单选项即可创建工程。 - 在欢迎界面中,点击“Create a new Xcode project”(或者选择 File > New > Project)。Xcode将会打开一个新的窗口,并且显示一个对话框。在这个对话框中,选择一个模版。
- 在对话框左边的iOS区域中,选择Application。
- 在对话框的主区域里,点击Single View Application,然后点击Next。
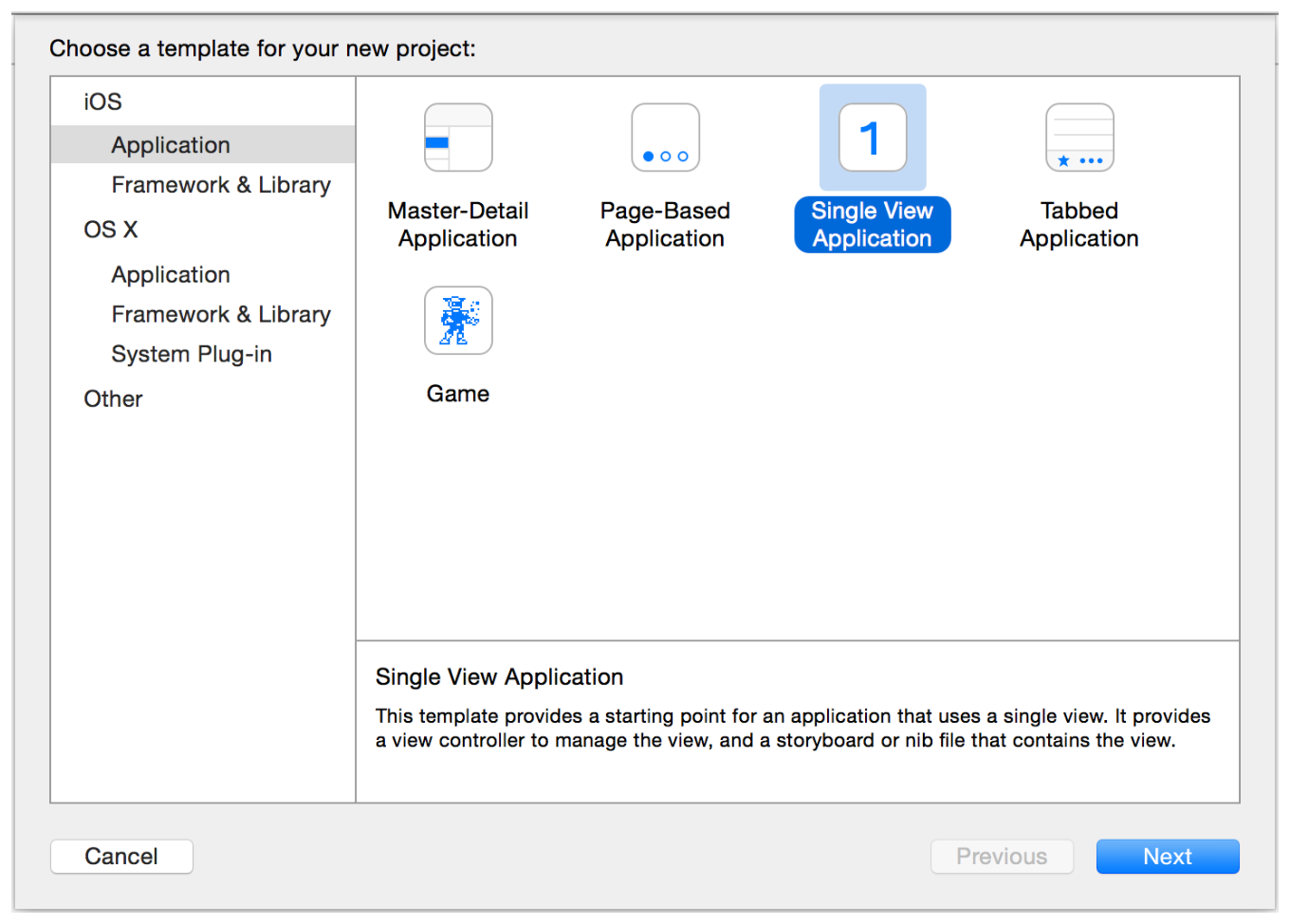
- 在显示的对话框中,使用下面的值命名你的应用,并为你的应用选择其它合适的选项。
- Product Name: FoodTracker Xcode将会使用你输入的这个名字命名你的工程和应用。
- Organization Name: 你的组织的名字或者你自己的名字。你可以把这项留空。
- Organization Identifier: 你的组织的标识,如果你有的话,就如实填写;如果没有,可以使用com.example。
- Bundle Identifier:这个值是基于你的Product Name和Organization identifier自动生成的。
- Language:Swift
- Devices: Universal 一个通用(Universal)的应用可以同时在iPhone和iPad上运行。
- Use Core Data:不选。
- Include Unit Tests: 选上。
Include UI Test:不选。
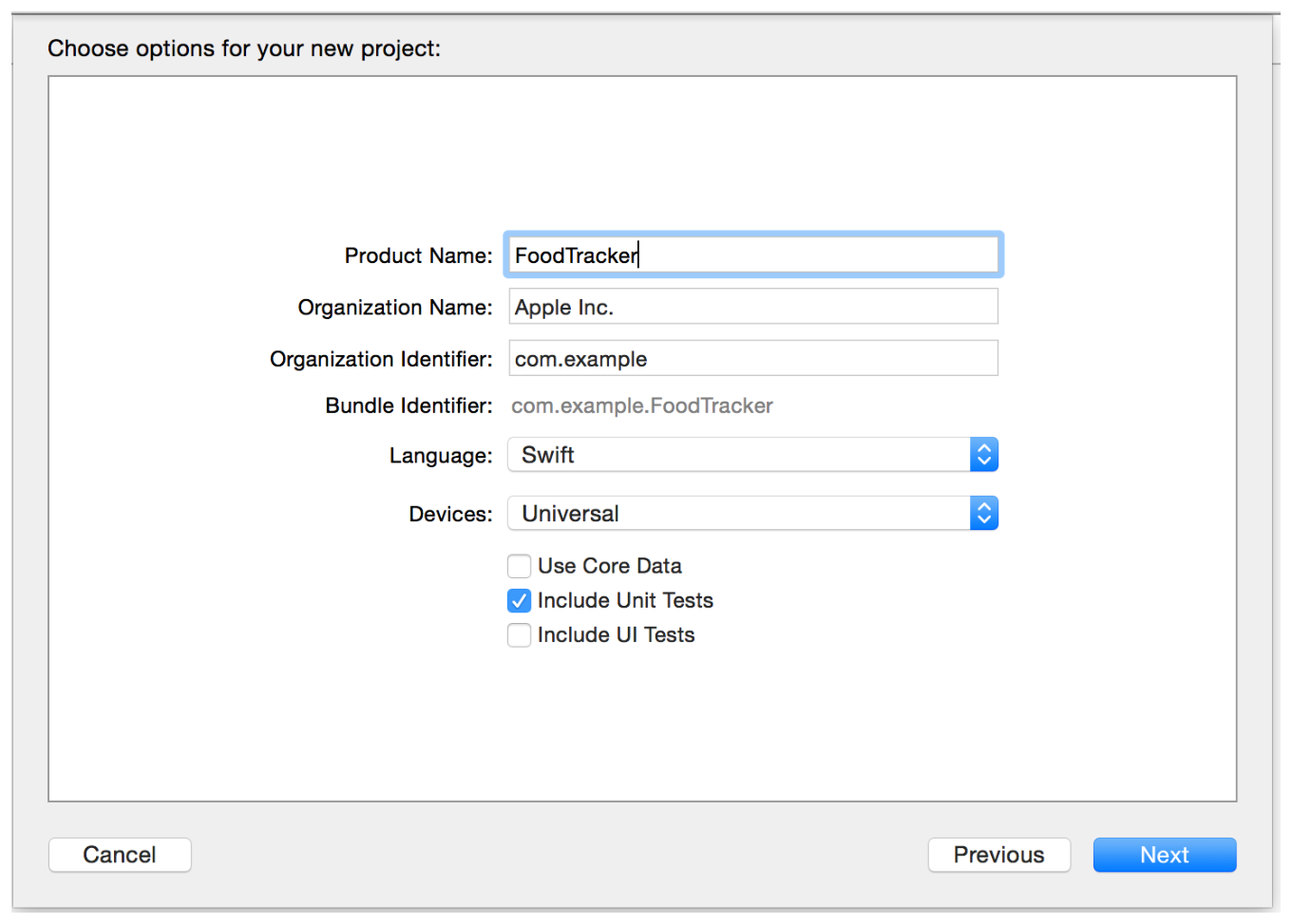
点击Next
- 在显示出来的对话框中,选择你要保存这个工程的位置,然后点击Create。
Xcode将会在工作区窗口(workspace window)中打开你的新工程。
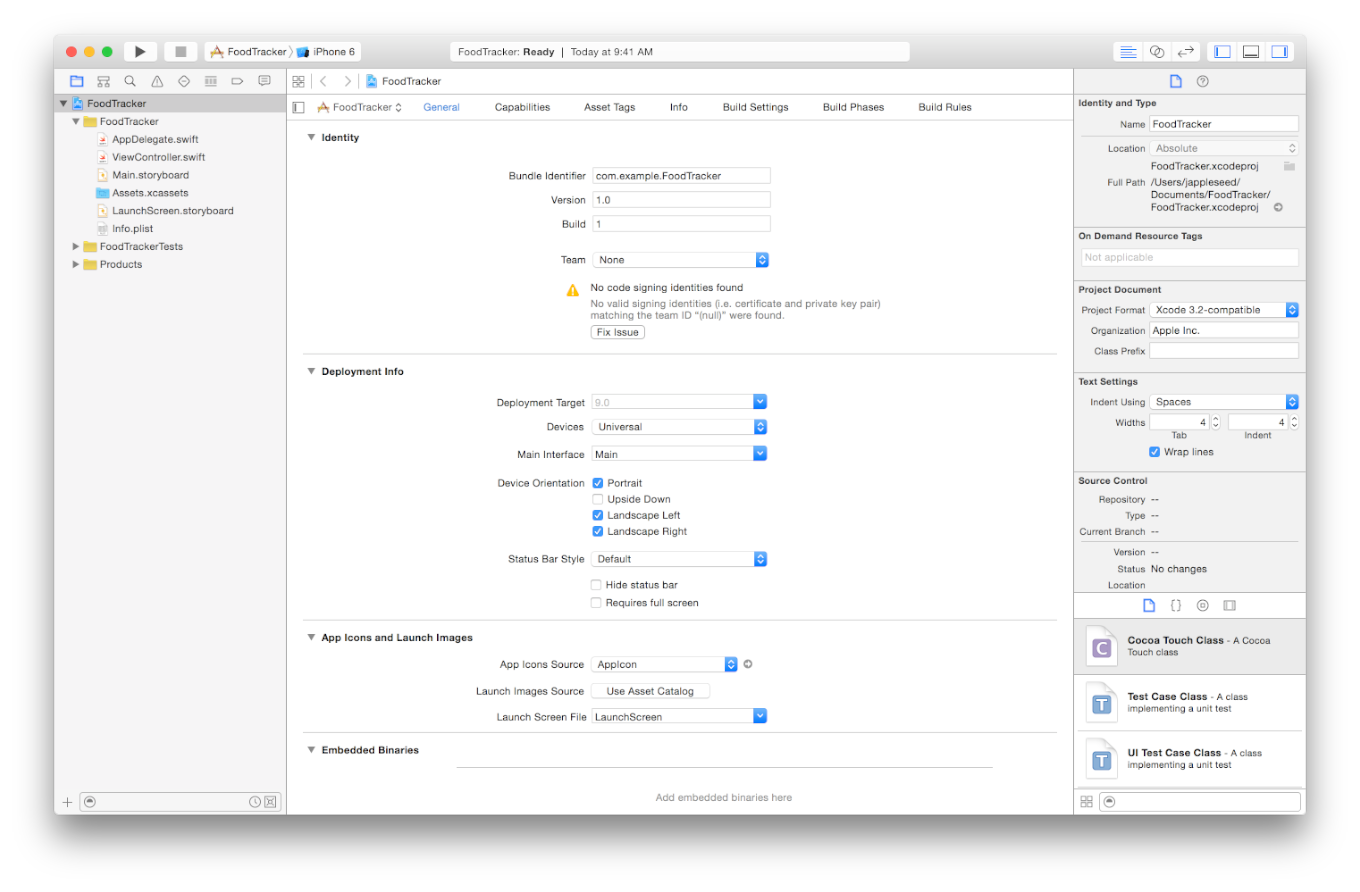
在工作区窗口中,你有可能会看到这样的一条警告消息:“No code signing identities found.”。这条警告的意思是,你还没有为iOS开发安装Xcode,但是不用担心,你可以在无视它的情况下完成这些课程。
熟悉Xcode
Xcode涵盖了所有你想创建一个应用所需要的东西。它不仅帮你组织好创建一个应用所需要的代码,还为代码和视图元素提供了编辑器,允许你打包你的应用,同时还包含了一个强大的集成调试器。
要熟悉Xcode工作区中的主要的区域,你需要花费一点时间。你将会在整个教程中使用到下图窗口中标记的区域。不要这些东西打击,因为当你需要使用到的时候,每一个区域都会做详细的描述的。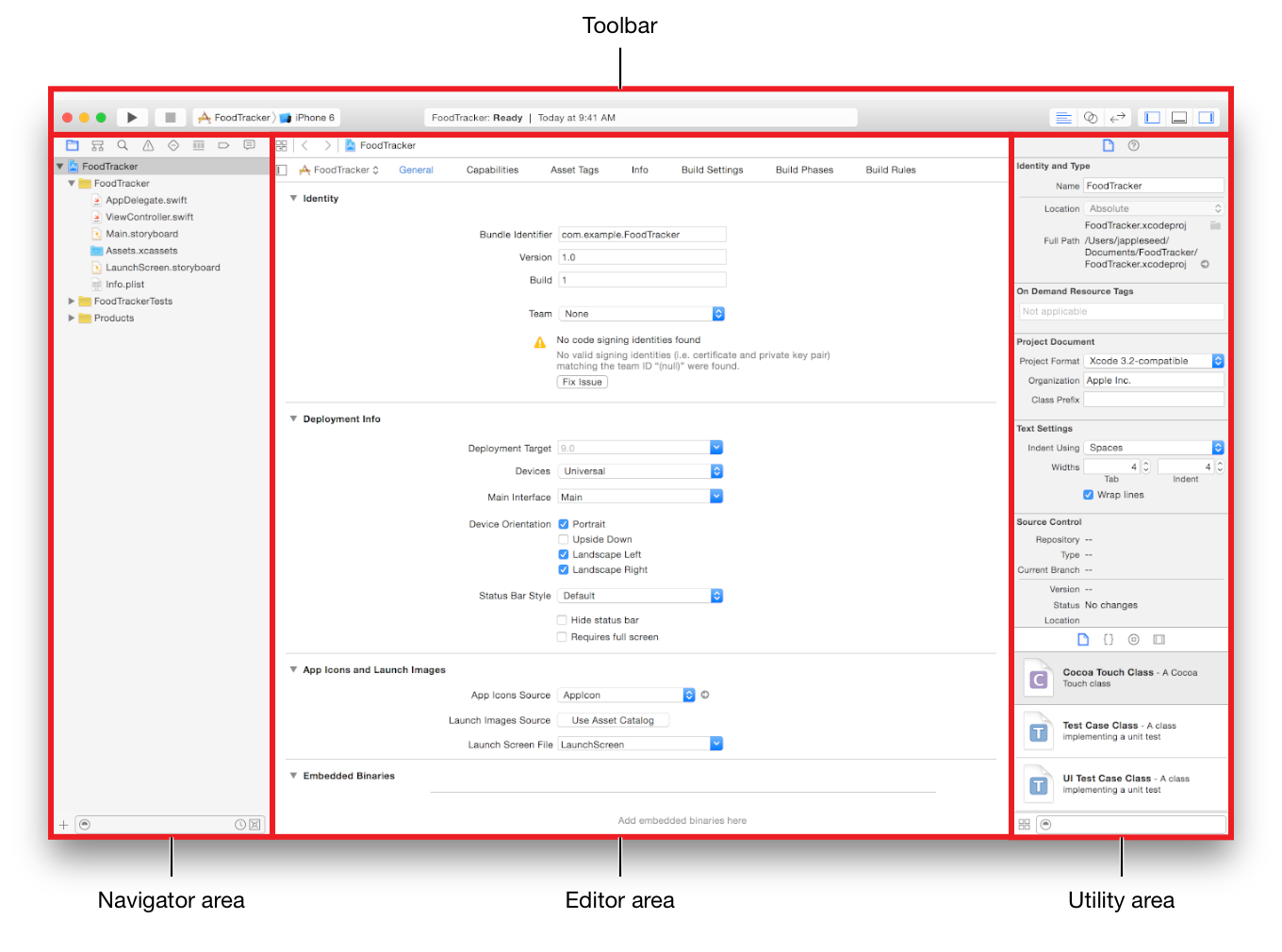
运行模拟器
因为你是基于Xcode的模版建立项目的,所以基本的应用环境会自动地为你设置。即便你还没有写任何的代码,你也可以在没有额外的配置的情况下编译和运行你的单页应用模版。
使用Xcode中的模拟器(Simulator)可以运行你的app。模拟器能够让你知道当应用在实际设备中运行时,整个应用的外观以及行为。
模拟器能模拟不同的硬件设备类型--不同屏幕大小的iPad和iPhone等。所以你可以在你开发的平台的设备中模拟你的应用。在本教程中,使用iPhone6作为模拟器。
运行你的app的步骤:
- 在Xcode工具栏的弹出式Scheme菜单中,选择iPhone6.
这个弹出式的Scheme菜单能让你选择各种模拟器或设备,以运行你的app。确保你选择的是iPhone6模拟器,而不是iOS Device(设备)。
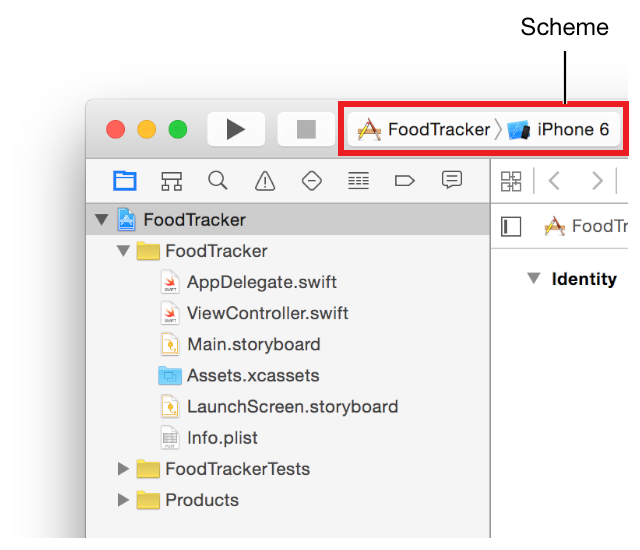
- 点击位于Xcode工具栏左上角的 Run 按钮。

除此之外,你也可以选择 Product > Run (或者使用键盘Command-R)来运行。 如果你是第一次运行app,Xcode会询问你是否愿意在你的Mac上启用开发者模式。开发者模式(developer mode)允许Xcode在访问某一个特性的时候,不需要每次都输入你的密码。你可以 决定是否启用开发者模式,在提示框中做出你的选择。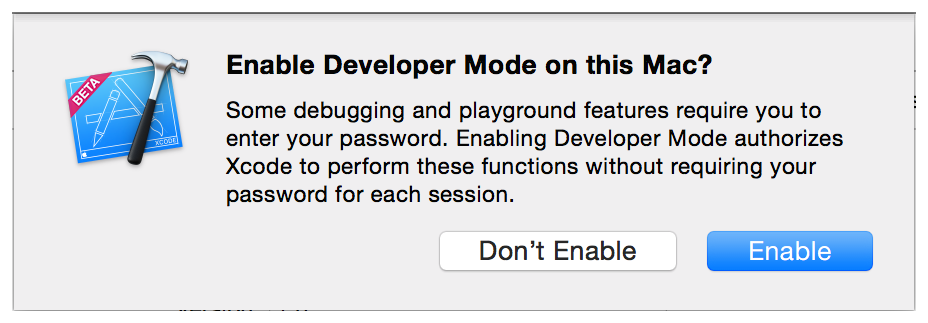 如果你选择了不启用开发者模式,你可能会在之后被询问密码。本教程中假定开发者模式是开启的。
如果你选择了不启用开发者模式,你可能会在之后被询问密码。本教程中假定开发者模式是开启的。 - 在Xcode工具栏中查看编译完成的过程。 Xcode会在工具栏中间的活动视图(Activity viewer)中显示编译过程的信息。
Xcode编译项目完成后,会自动启动模拟器。第一次启动的时候,可能需要花费一点时间。
模拟器在你指定的iPhone模式下打开。在模拟的iPhone窗口,模拟器将会启动你的app。在app完成启动之前,你将会在启动窗口中短暂地看到你的app的名字,FoodTracker。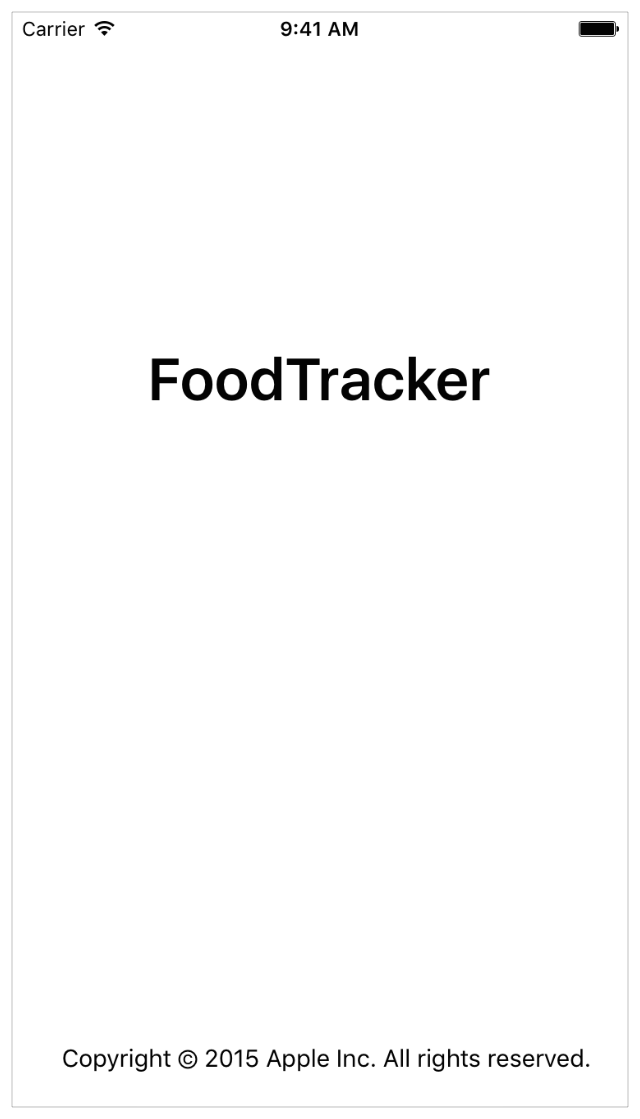
然后,你应该会看到像下面这样的界面。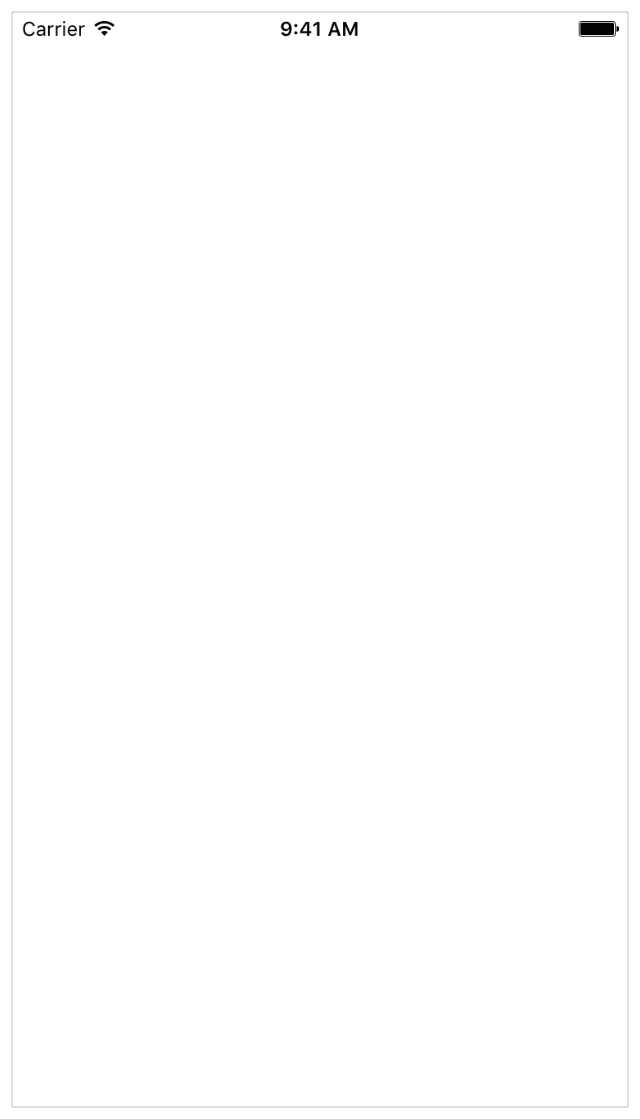
现在,这个单页应用模版还没有做什么工作-它只是显示一个白屏。其它模版会有更复杂的行为。在扩展你的app的之前,理解一个模版的使用是非常重要的。在没有做任何修改之前运行你的app,是开始开发应用时的一个很聪明的做法。
通过选择 Simulator > Quit Simulator (或者按下键盘Command-Q)退出模拟器。
查看源代码
这个单页应用模版附带了一些源代码文件来建立应用环境。首先,看一看AppDelegate.swift文件。
查看AppDelegate.swift文件源码
- 确保工程导航在导航区是打开的。
工程导航(project navigator)显示了你工程的所有文件。如果工程导航没有打开, 则点击最左边的导航条按钮。(除此之外,还可以选择 View > Navigators > Show Project Navigator)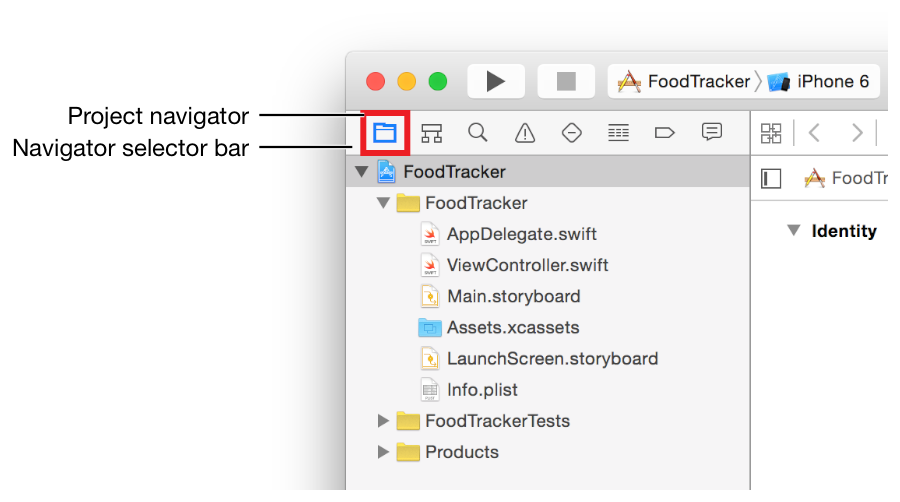
- 如果必要,通过点击工程导航栏里的FoodTracker文件夹旁边的三角形来打开 FoodTracker文件夹。
- 选择AppDelegate.swift文件。
Xcode将会在窗口的主编辑区中打开该文件的源代码。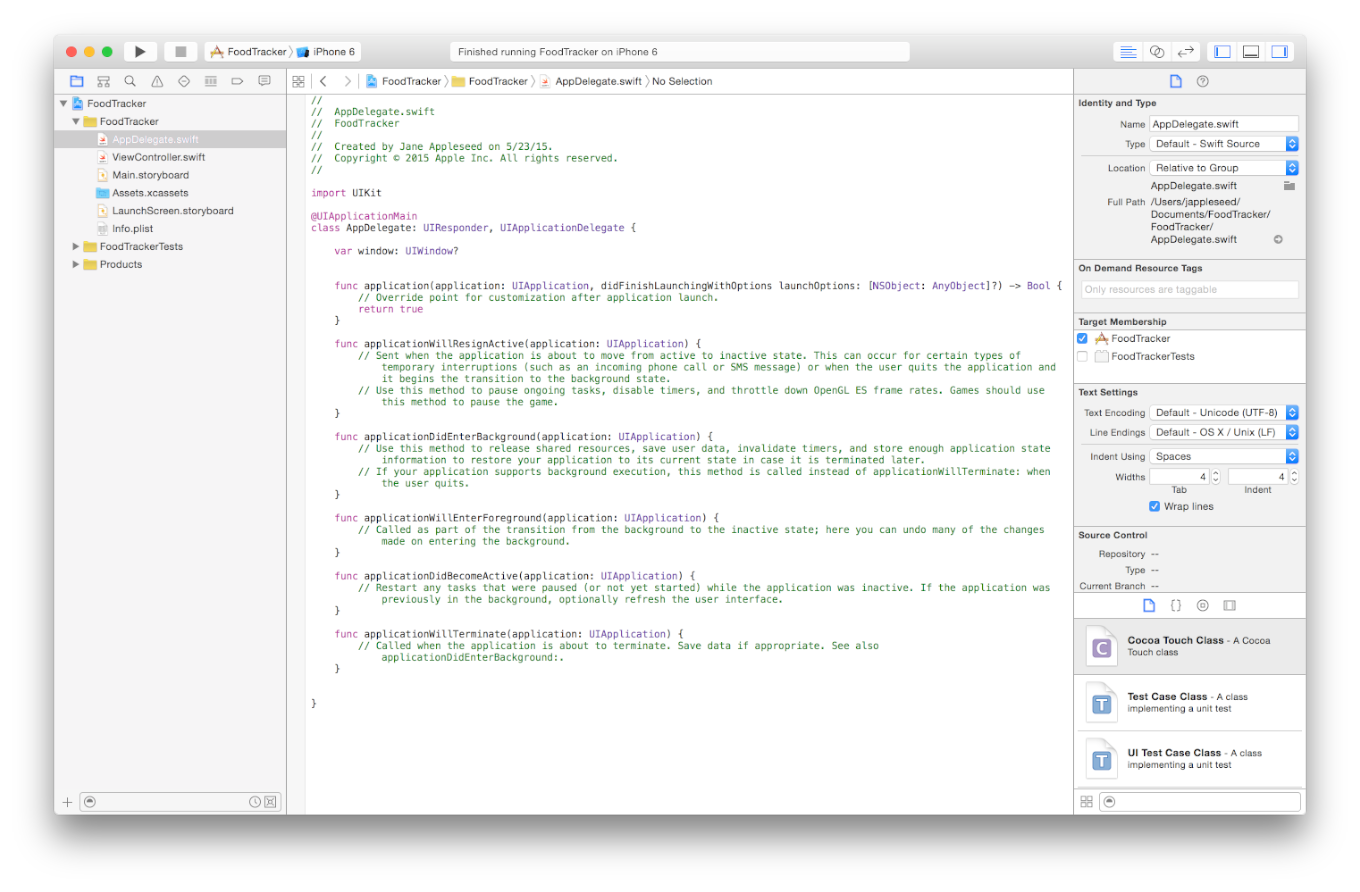
除此之外,你还可以通过双击AppDelegate.swift文件,在新的窗口中打开它。
App Delegate(应用代理)源文件
AppDelegate.swift文件包含两个主要的功能:
- 它在你的app中创建了入口和一个分发输入事件的运行循环(run loop)。这个工作是通过UIApplicationMain属性(@UIApplicationMain)完成的;这个属性位于该文件内容的上方。UIApplicationMain创建了一个应用对象(application object)管理app生命周期,同时也会创建一个应用代理(app delegate)对象—这个对象在下面会作描述。
- 它创建了一个描述这个app代理对象的蓝图的AppDelegate类。App代理会创建一个绘制app内容和提供响应app内状态改变的窗口,而AppDelegate类是你写定制的app层级代码的地方。
AppDelegate类包含一个独立地属性:window。通过这个属性,app代理能够跟踪绘制了所有app内容的窗口。Window属性是一个可选值,也就是说在某些情况下,它可能没有值(nil)。
var window: UIWindow?
AppDelegate类同样包含了一些重要方法的实现模板。这些预定义的方法允许应用对象(application object)和app代理对话。
func application(application: UIApplication, didFinishLaunchingWithOptions launchOptions: [NSObject: AnyObject]?) -> Bool
func applicationWillResignActive(application: UIApplication)
func applicationDidEnterBackground(application: UIApplication)
func applicationWillEnterForeground(application: UIApplication)
func applicationDidBecomeActive(application: UIApplication)
func applicationWillTerminate(application: UIApplication)
在app状态改变的时候—比如,app启动、转至后台运行、终止等,应用对象会调用app代理中的响应方法,使得它能够有机会做出合适的响应。你不需要做任何特别的事情来确保这些方法在正确的时间调用—应用对象会为你做这部分的处理工作。
每一个这些自动实现的方法都有一个默认的行为。如果你保持这些模板实现为空或者从AppDelegate类中把它们删除,那么在这些方法调用的时候,你都会得到它们默认的行为。在这些方法调用的时候,使用这些方法模板来增加的自定义代码也会得到执行。在本教程中,你不会使用到任何自定义的app代理代码,所以你不必改动AppDelegate文件。
视图控制器源文件
单页应用模板还有另外一个源码文件:ViewController.swift。在工程导航中选择ViewController.swift可以查看该文件。
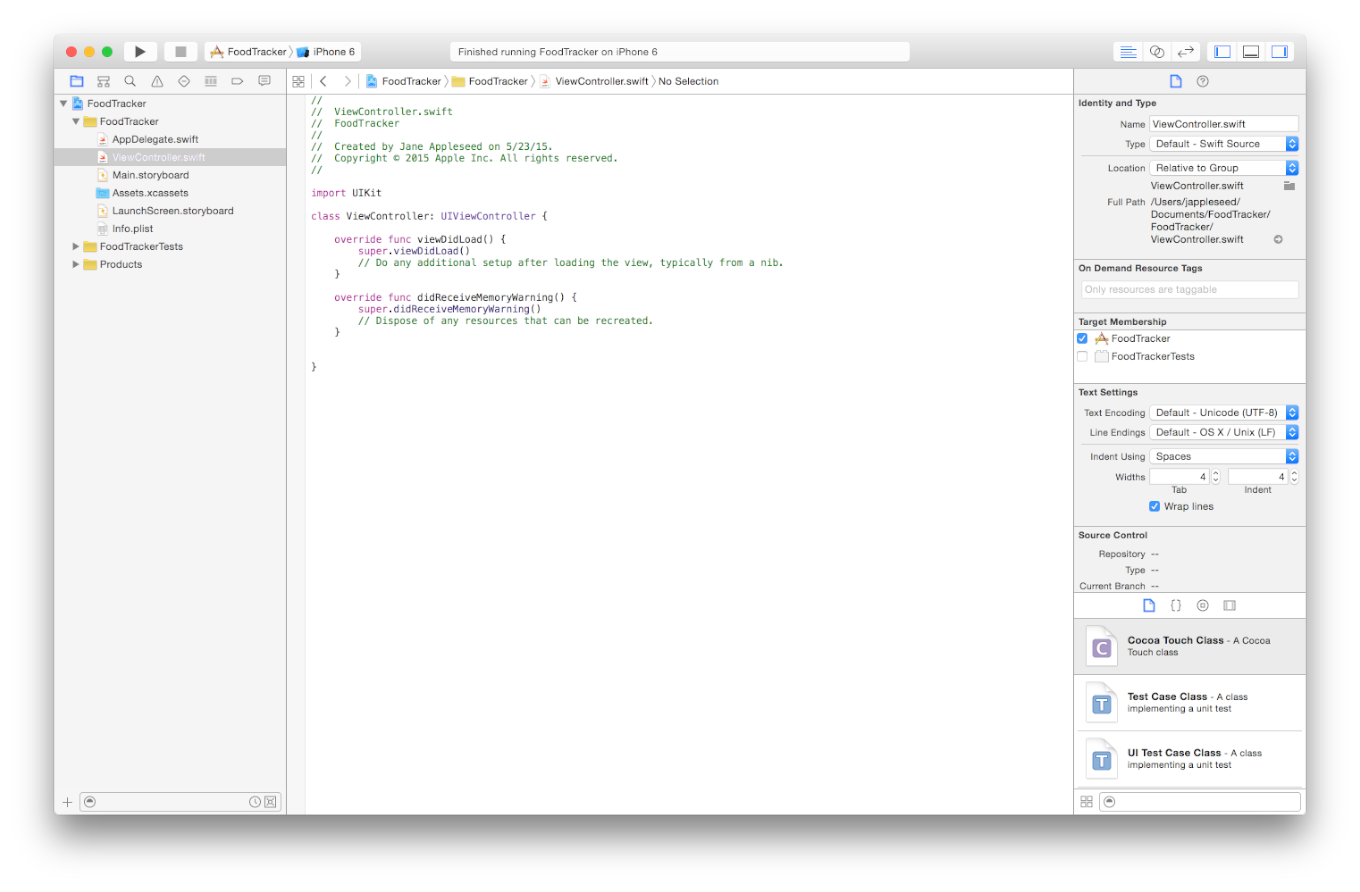
这个文件定义了一个自定义的UIViewController的子类,名字为ViewController。现在,这个类只是简单地继承了UIViewController中定义的行为。要重写或者扩展这些行为,你需要重写在UIViewController中定义的方法(正如你在ViewController.swift文件中看到的viewDidLoad()和didReceiveMemoryWarning()方法所做的一样),或者实现你自定义的方法。
虽然这些模板中存在didReceiveMemoryWarning()方法,但是在本教程中,你不需要对其做任何的实现,所以你尽管删掉它。
到此,你的ViewController.swift代码看起来应该像下面这样:
import UIKit
class ViewController: UIViewController {
override func viewDidLoad() {
super.viewDidLoad()
// Do any additional setup after loading the view, typically from a nib.
}
}
在稍后的教程中,你将会开始在这个源码文件中写代码。
打开你的Storyboard
你即将开始在你app的storyboard中进行工作。Storyboard是你app的用户界面的可视化呈现工具,它能展示内容界面和在内容界面之间的切换关系。使用storyboard可以对app进行布局以驱动你的app。在你构建界面的时候,你将会清晰地看到你正在构建的东西,得到对于你正在做的东西的即时的反馈,同时能够马上看到你对用户界面的更改。
步骤:打开你的storyboard
- 在工程导航中,选择Main.storyboard。 Xcode会在界面设计器(Interface Builder)中打开storyboard。界面设计器是Xcode的可视化界面编辑器,位于编辑区中。Storyboard的背景是一块画布(canvas)。你可以使用这个画布增加和布局UI元素。 你的storyboard看起来应该像这样:
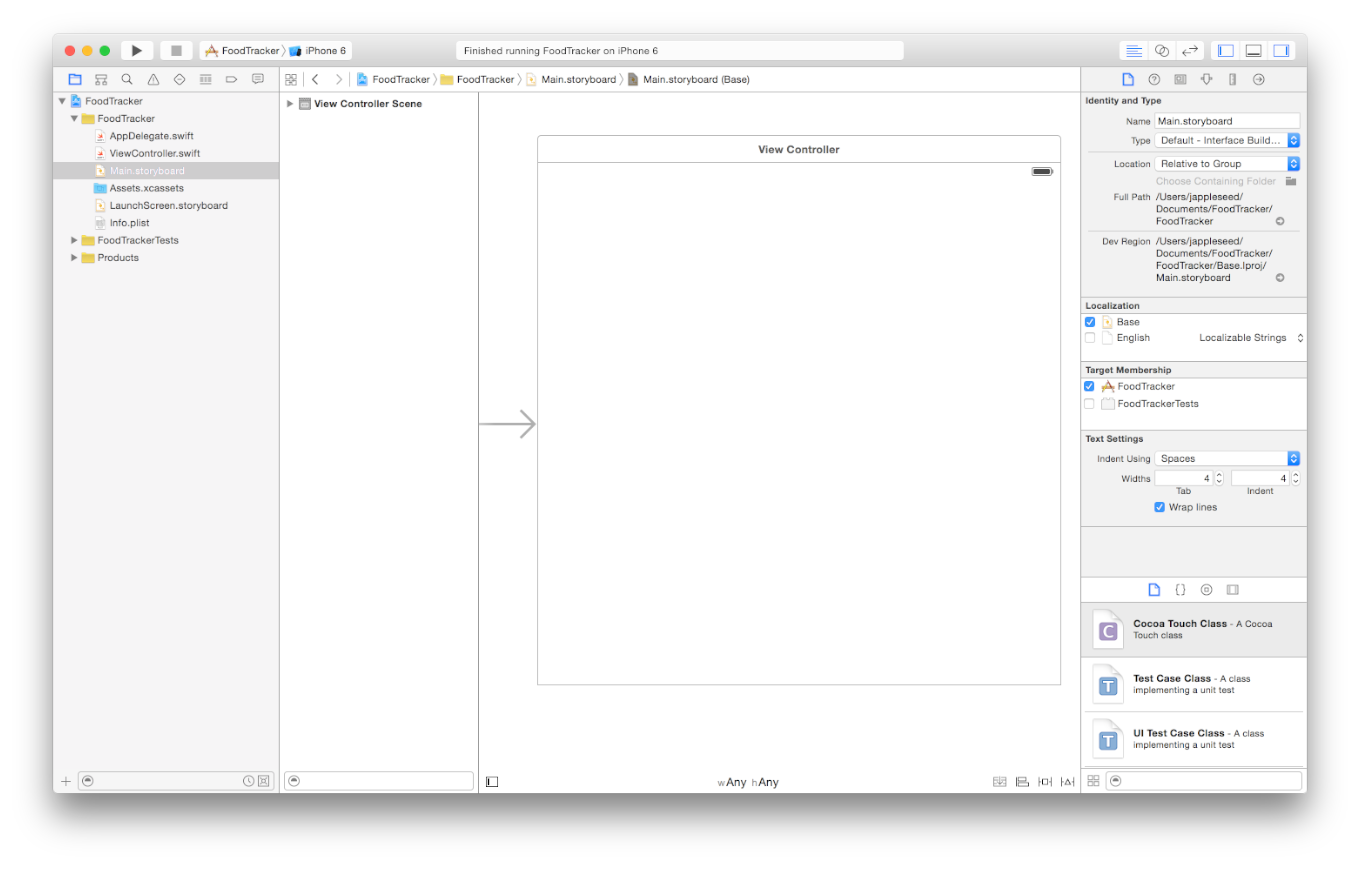
这时候,你的app中的storyboard包含了一个场景(scene),这个场景展示了你app中一屏幕的内容。画布中,指向场景左边的箭头是storyboard的入口(entry point),其表示当app启动的时候,这个场景是第一个被加载的。现在,你在画布中看到的场景包含了一个被视图控制器管理的单个视图。你很快将会学习到更多关于视图和视图控制器的作用方面的知识。
当你在iPhone6模拟器中运行你的app的时候,该场景中的视图就是你在设备界面中看到东西。但是,当你在画布中看这个场景的时候,你会意识到它没有iPhone6屏幕的准确尺寸。这是因为在画布中的场景是通用的,它能够适用于所有的设备和方向。你可以使用这个特性创建一个自适应的界面---自适应界面能够根据当前的设备和方向,自动地调整界面以使其友好地显示。
创建基础的UI
现在是时候构建基本的界面了。你将会为你的食谱app—FoodTracker创建一个UI,它能允许你在你的app上添加一条食谱。
Xcode提供了一个对象库,通过这个库你可以添加一个storyborad文件。这个库中的一部分是能在用户界面中显示的元素,比如按钮(buttons)和文本框(text fields)。另外一部分如视图控制器(view controllers)和手势识别器(gesture recognizers)只是定义你的app的行为而不会在屏幕中显示。
在UI中显示的元素就是总众所周知的视图(views)。视图为用户显示需要的内容,其是构建你的UI的基础块,并以一种清晰的、优雅的、实用的方式呈现你的内容。视图有很多内置的实用的行为,包括在屏幕中显示它们自身,以及响应用户的输入。
在iOS中,所有的视图对象都是UIView或者其子类。很多UIView的子类在外观和行为上是高度定制的。在你的场景(scene)中,从添加一个UIView子类的文本框(UITextField)开始你的构建工作。 文本框能够让用户输入一段单行的文本,而这段文本将会作为你食谱的名字。
添加一个文本框到你的场景中
- 打开对象库(Object library)。
对象库位于Xcode右侧工具区的下方。如果你没有看到对象库,可以点击库选择条下从左算起的第三个按钮。(另外一种方式:选择 View > Utilities > Show Object Library.)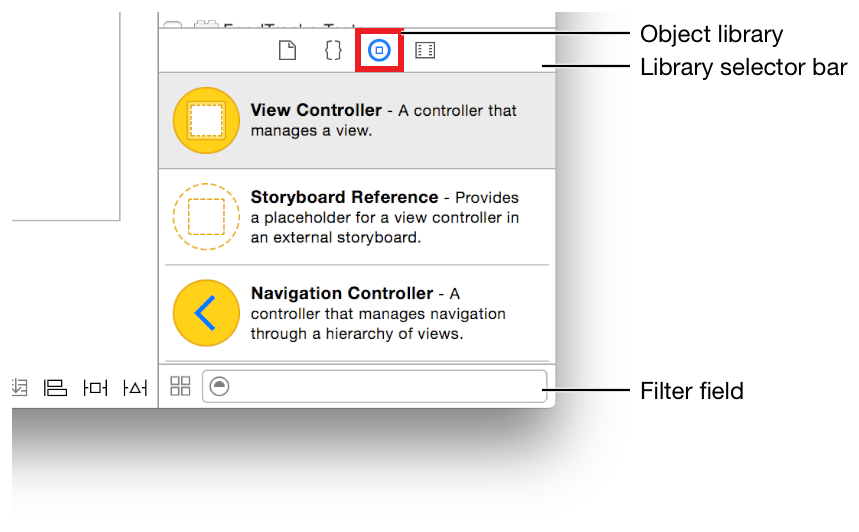
在出现的列表中,显示了每一个对象的名字,描述和可视化的图标。 - 在对象库中,在筛选区输入text field快速查找文本框对象。
- 从对象库中拖动一个文本框对象到你的场景(scene)中。
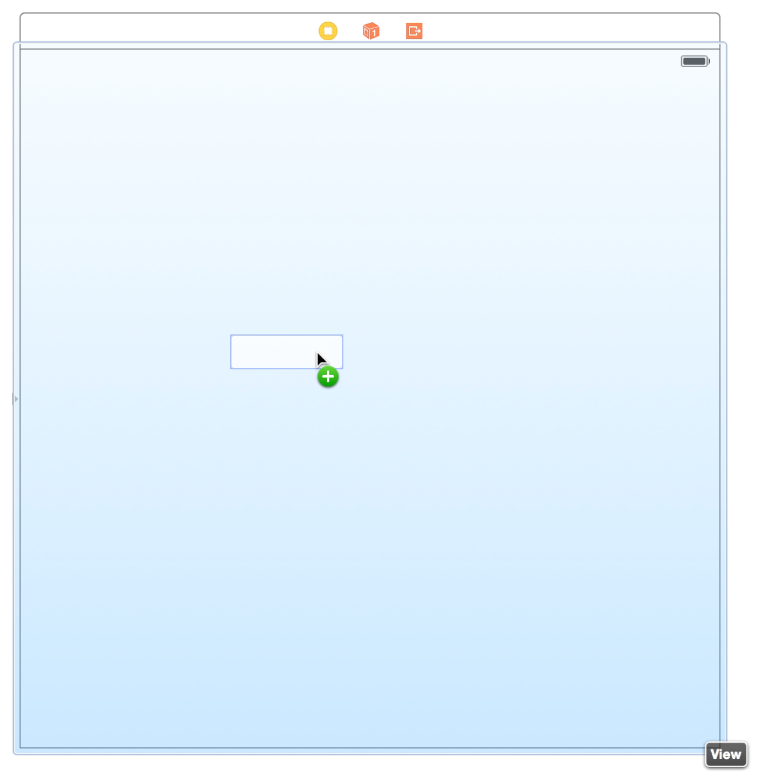 如果有必要,通过选择 Editor > Canvas > Zoom 来进行缩放。
如果有必要,通过选择 Editor > Canvas > Zoom 来进行缩放。 - 拖动文本框使其位于场景的上半部分,并使其和左边界对齐。
当你看到如图所示的效果的时候,停止拖动。
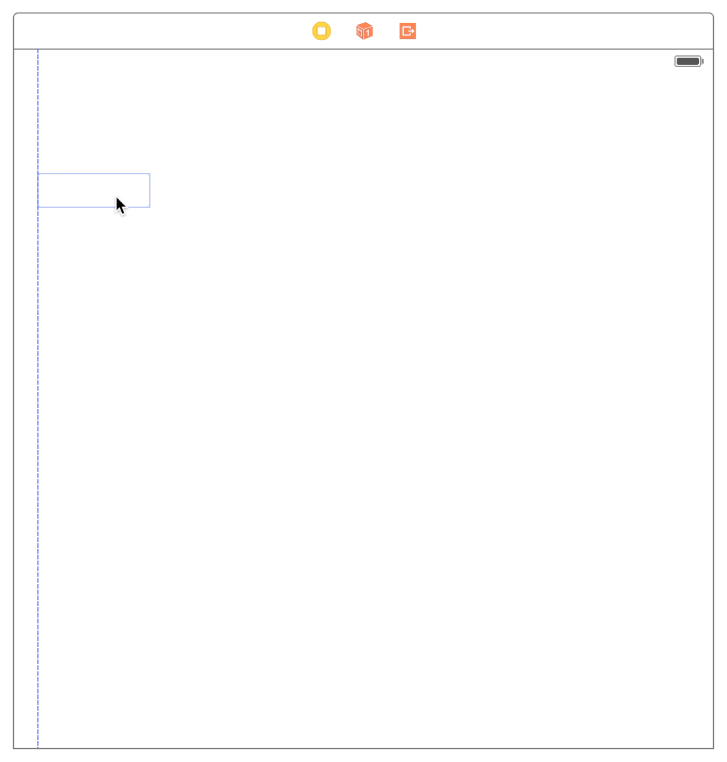 蓝色的布局辅助线能帮助你放置文本框。布局辅助线只有当你拖动或者改变对象尺寸的时候才会出现;当你释放了文本框的拖动的时候,这些辅助线会消失。
蓝色的布局辅助线能帮助你放置文本框。布局辅助线只有当你拖动或者改变对象尺寸的时候才会出现;当你释放了文本框的拖动的时候,这些辅助线会消失。 - 如果有必要,可以点击文本框以显示用于调整尺寸的控制点。
你可以通过拖动文本框的调整尺寸的控制点来实现对UI的尺寸调整。控制点位于元素的边框上,外观上是一些白色的小正方形。当你选择了文本框的时候,这些白色的小正方形就会出现。在这种情况下,文本框应该已经选上了,因为你刚刚才把它拖动完成。如果你的文本框像下面这个一样,你就可以对它进行调整大小了;否则,你应在画布上先选上它。
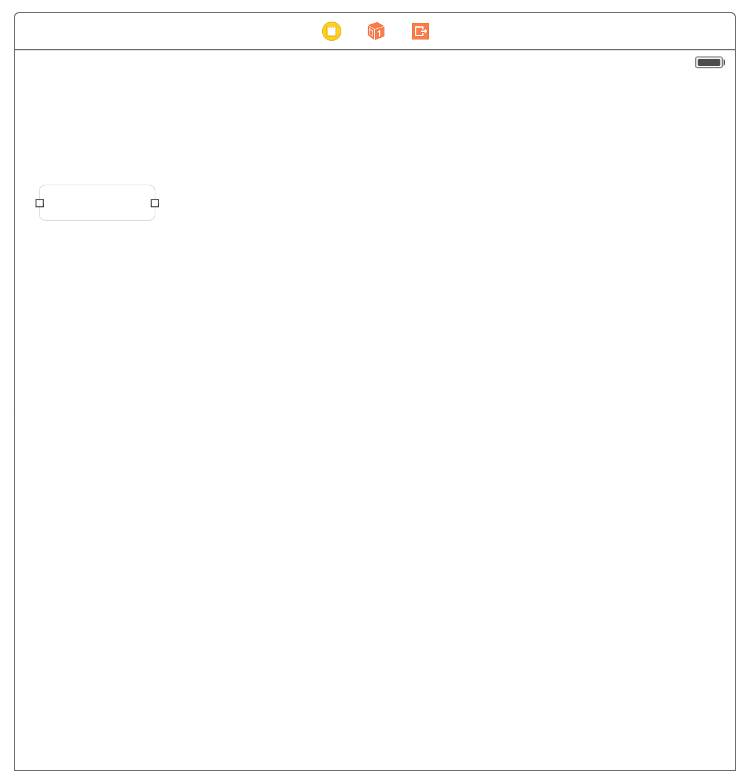
- 调整文本框的左右边界,直到你看到三条垂直方向的布局辅助线:左对齐,水平居中对齐,右对齐。
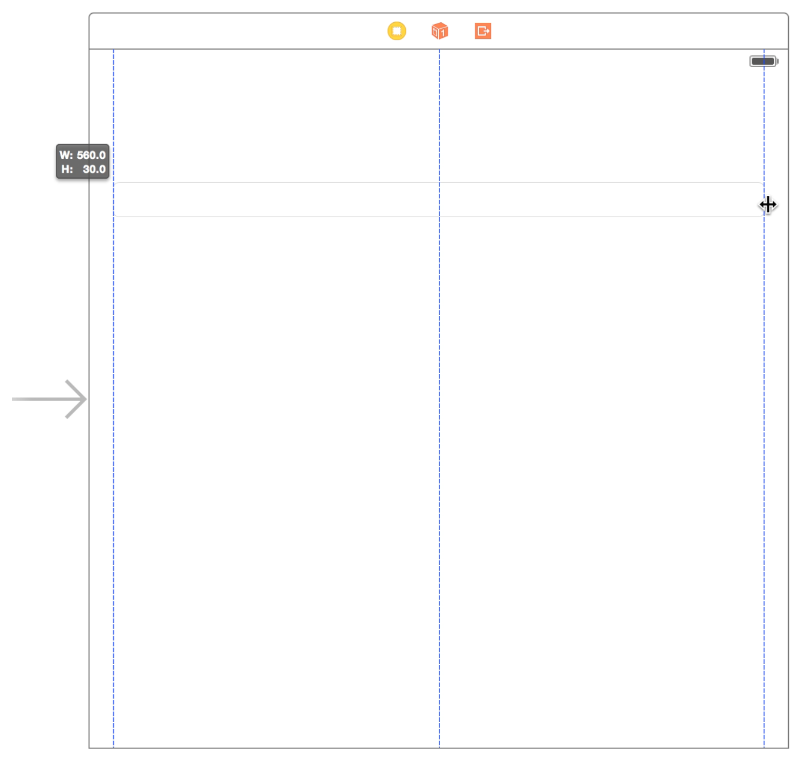 虽然你已经在场景中放置好文本框了,但是对于这个文本框应该输入什么内容,还没有任何的指示提供给用户。使用文本框的占位符(placeholder)可以提示用户输入一个新食谱的名字。
虽然你已经在场景中放置好文本框了,但是对于这个文本框应该输入什么内容,还没有任何的指示提供给用户。使用文本框的占位符(placeholder)可以提示用户输入一个新食谱的名字。
配置文本框占位符文本
- 选中文本框后,打开工具去的属性检查面板。
当你点击了选项条中从左到右算起的第四个按钮之后,就会出现属性检查面板,它能让你编辑storyboard中对象的属性。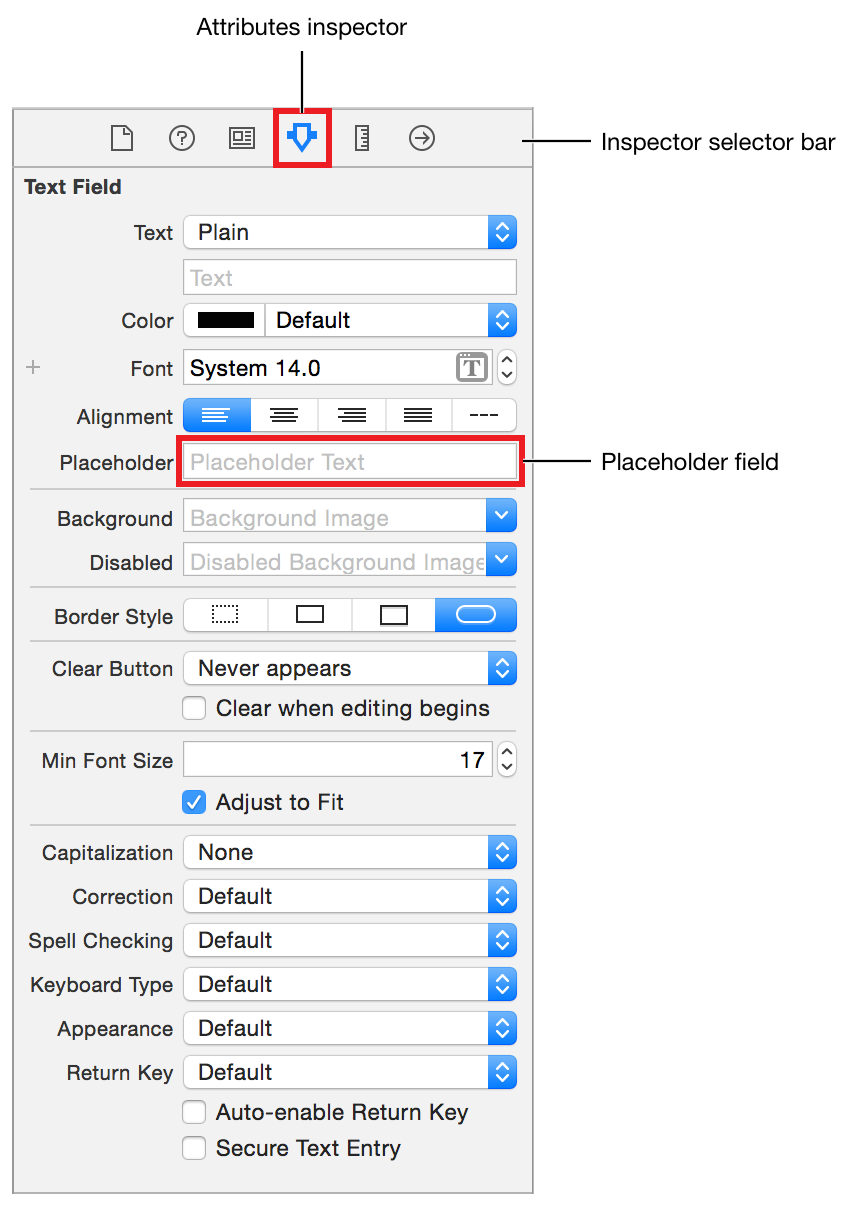
- 在属性检查面板中,找到 Placeholder 标签的区域,输入“Enter meal name”。
- 按下Return,在文本框中就会显示新的占位符文本。
现在,你的场景应该像下面这样: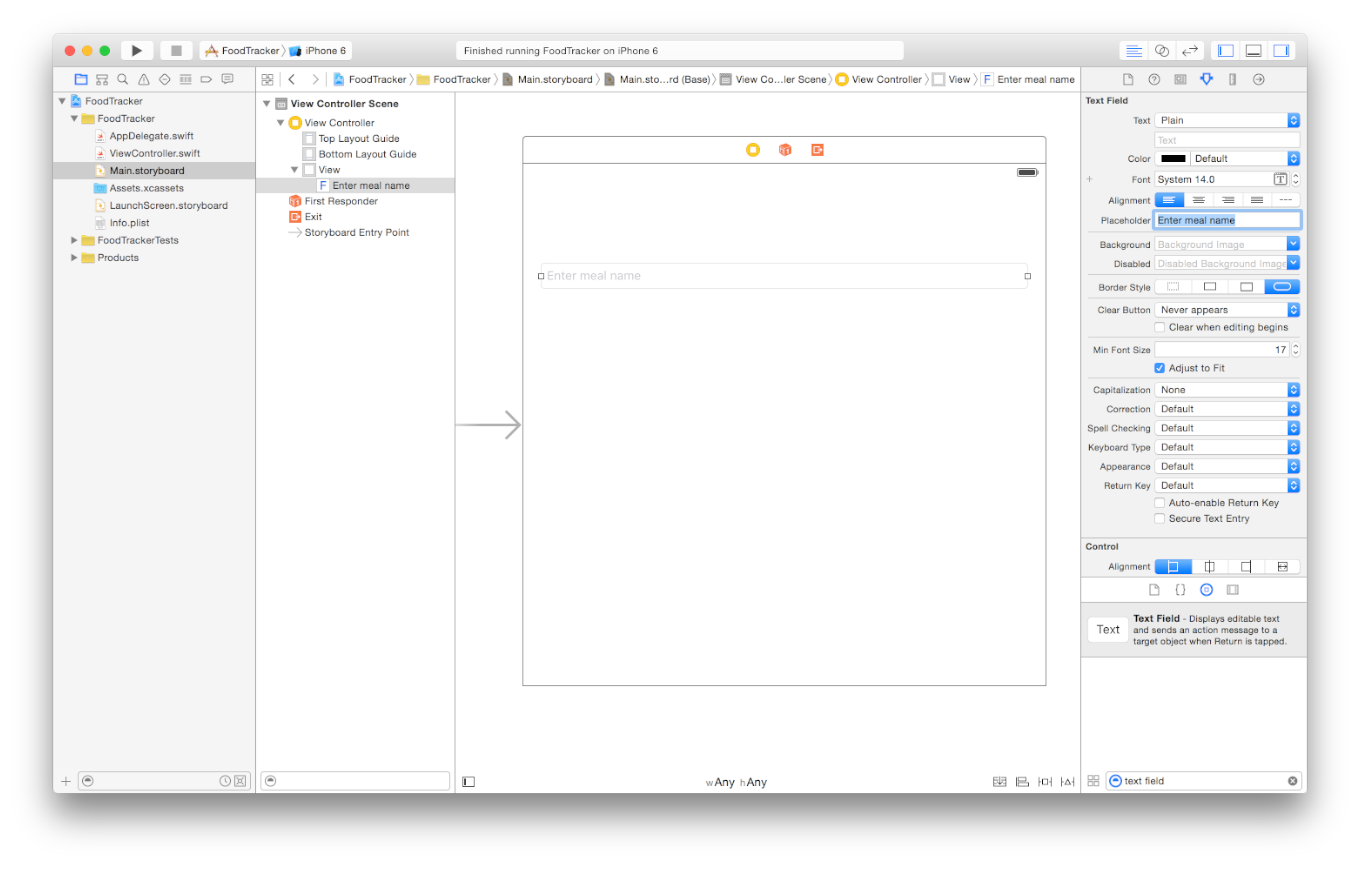
当你在编辑文本框的属性的时候,你还可以在用户选择文本框的时候,更改系统默认键盘。
配置文本框对应的键盘类型
- 确保文本框仍在选中状态。
- 在属性检查面板中,找到Return Key标签所在的域,选择 Done。
把它改成 Done 之后,这个更改能让键盘上的 Return 键更加突出。 - 在属性检查面板,勾选上 Auto-enable Return Key。
这个更改会让文本框在用户输入文本之前,禁用Done键,确保用户不会输入一个空的食谱名字。
接下来,添加一个标签(UILabel)到场景的上方。标签是没有交互的,它只是单纯地在UI中显示静态的文本。为了帮助你理解如何定义在UI中元素的交互,你将会让这个标签以使其显示用户在文本框中输入的内容。这是一个很好的方法,用以检测文本框正确地处理用户的输入。
在你的场景中添加一个标签
- 在对象库的搜索框中,输入label以快速查找Label对象。
- 从对象库中,拖动label对象到你的场景中。
- 拖动标签使其位于文本框的上方并使其向左对齐。
当你看到像下面这样的效果时,停止拖动。
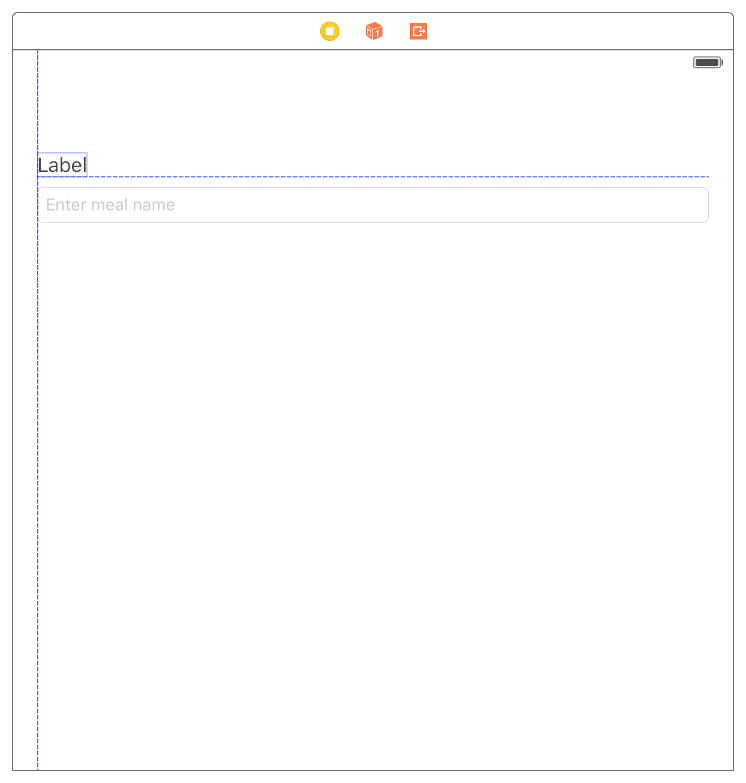
- 属性这个标签,并输入Meal Name。
- 按下Return键,标签中就会显示新的文本。
你的场景应该像下图这样:
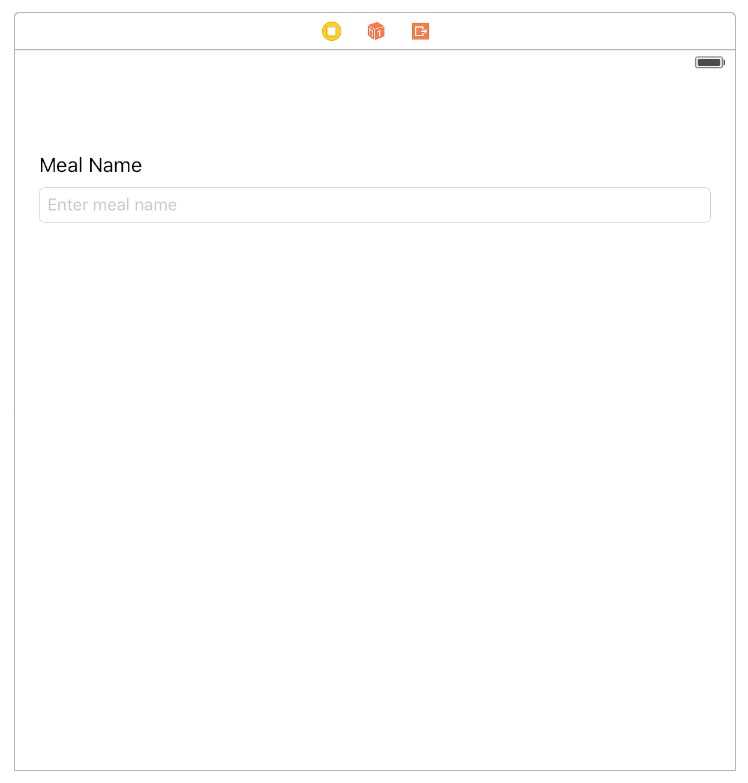
现在,在你的UI中添加一个按钮(UIButton)。按钮是可交互的,所以用户可以点击它并触发你定义的行为。稍后,你将会创建一个行为用以重设标签的值为默认值。
在你的场景中添加一个按钮
- 在对象库的搜索框中,输入 button 以快速地查找Button对象。
- 从对象库中拖动一个Button对象到你的场景中。
- 拖动该按钮对象,使其位于文本框的下方,并使其左对齐。
当你看到像下面这样的效果时,停止拖动。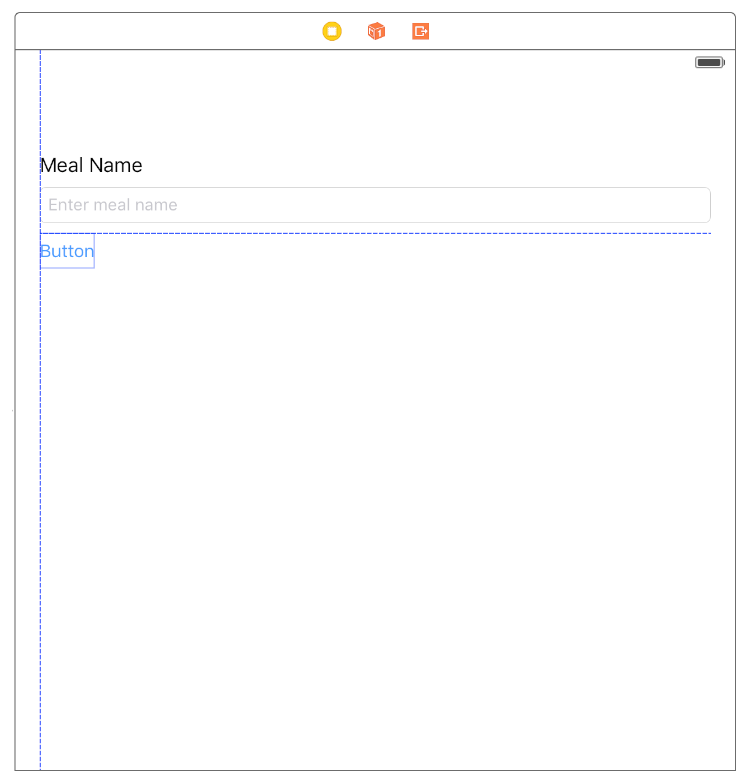
- 双击该按钮,并输入Set Default Label Text。
- 按下Return键,按钮中就会显示新的文本。
至此,你的场景应该像下面这样:
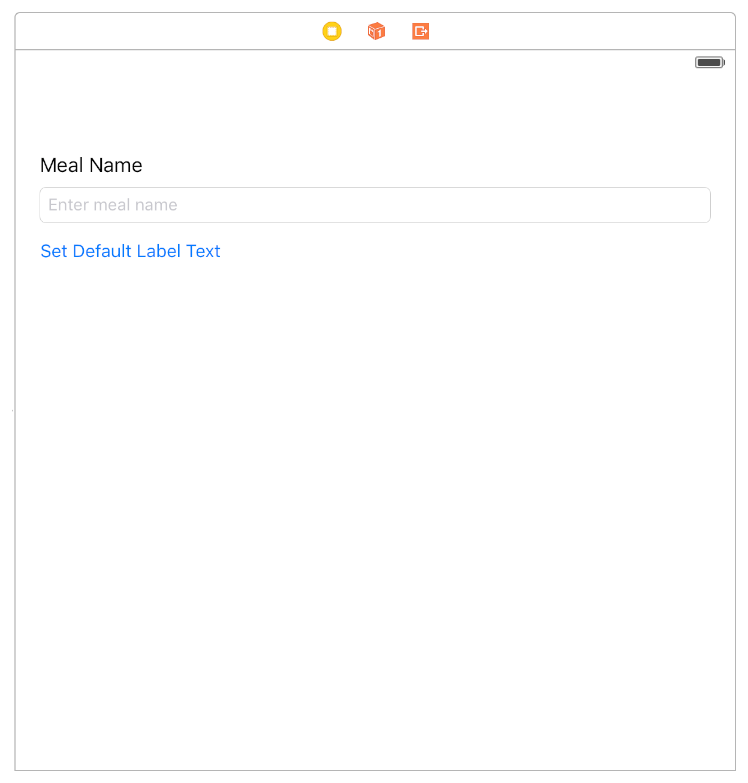
理解你在场景中添加的元素如何布局是很有用的。通过结构图,查看你在场景中所添加的UI元素。
查看结构图
- 在你的storyboard中,找到结构视图切换按钮。
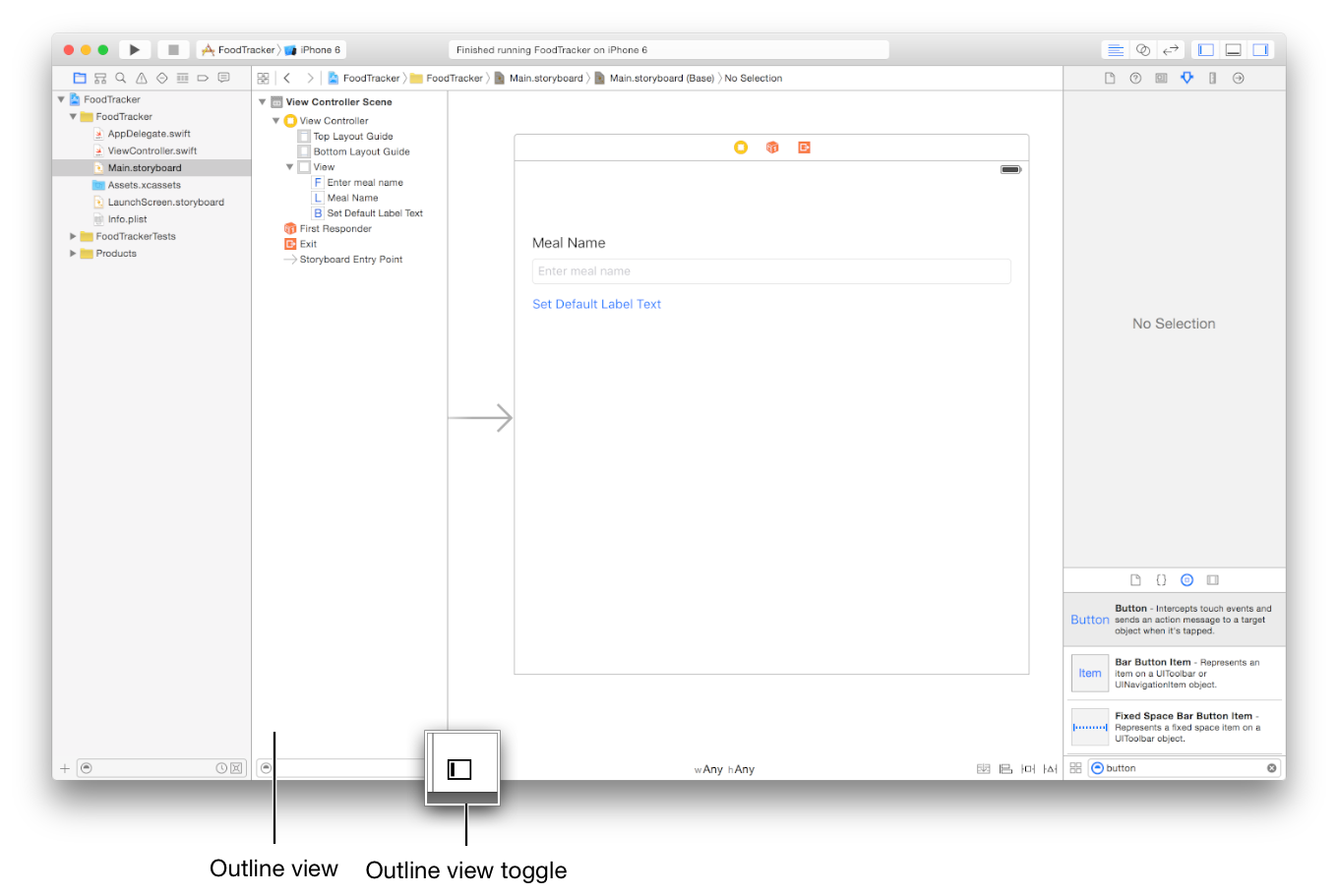
- 如果结构视图已经折叠起来,可以点击切换按钮以展开结构视图。 你可以根据需要,通过这个切换按钮以折叠或展开结构视图。
结构视图位于画布的左边,它展示了你的storyboard中对象的结构层次。你应该能看到刚刚添加到storyboard中的文本框,标签,和按钮。但是,为什么你添加到其中的元素被包含在view中?也就是说,在另外的一个视图中?
视图不仅仅在屏幕中显示它们自身,它们还可以响应用户的输入,可以作为其它视图的容器。视图在层次结构中的排列称为视图层次(view hierarchy)。视图层次定义了视图与视图之间的关系。在视图层次内部,被另外一个视图包含的视图称为子视图(subview),而包含别的视图的视图称为这些视图的父视图。一个视图可以有多个子视图,而只能拥有一个父视图。
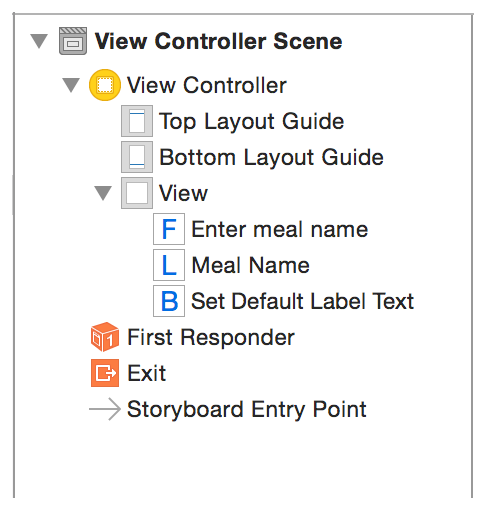
通常来说,每一个场景会有自己独有的视图层次。每一个视图层次的上方是内容视图(content view)。在上图的场景中,内容视图是一个View,它是视图控制器的顶层视图。文本框,标签和按钮是内容视图的子视图。你放置到场景中所有其它的视图都将会是这个内容视图的子视图(尽管它们本身可以被包含在其它子视图中)。
预览界面
周期性地预览你的app,确保所有的东西都像你期望的那样。你可以使用辅助编辑器(assissant editor)预览app界面。辅助编辑器是一个备用的编辑器,其跟主界面并排地显示。
预览界面步骤
- 在Xcode中,点击位于右上角工具条中的Assisstant按钮,以打开辅助编辑器。
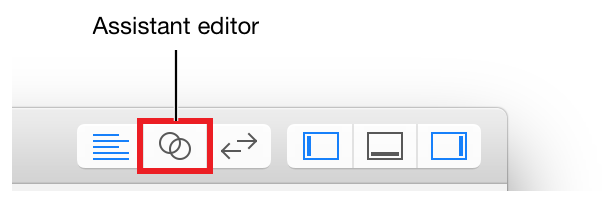
- 如果需要更多的工作空间,你可以通过点击在Xcode工具栏中的Navigator和Utilities按钮隐藏工程导航栏和工具区。
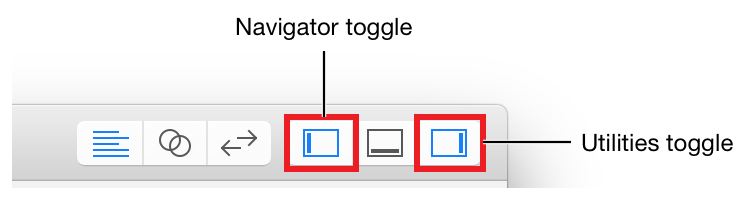
除此之外,你还可以将轮廓视图隐藏。 - 在位于辅助编辑器上方的编辑器选项条中,把辅助编辑器从 Automatic 切换到 Preview > Main.storyboard。
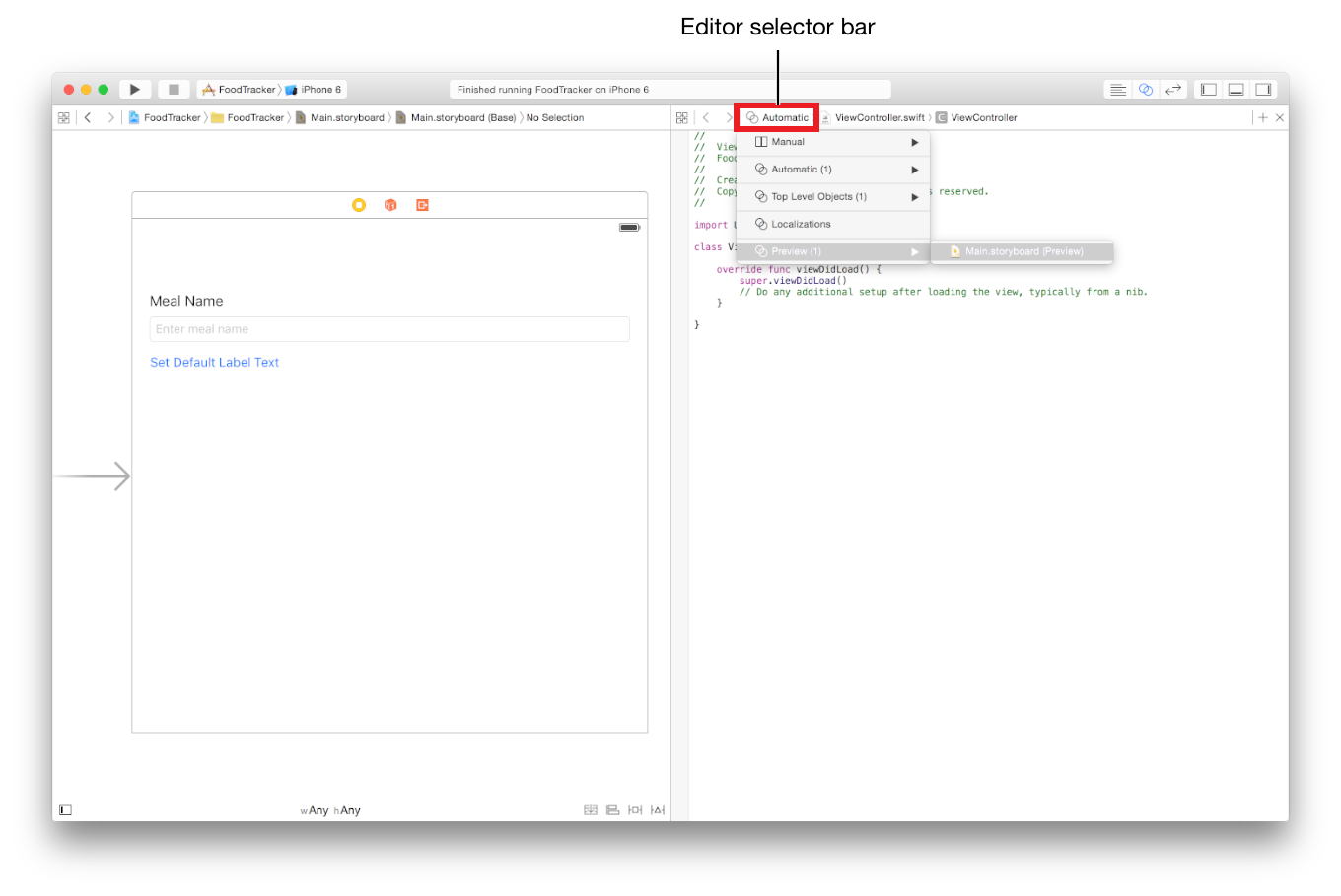 如你在辅助编辑器中看到的,这个文本框看起来不大准确,它向右溢出了边界。但是,你在storyboard中看到的界面是正常的,为什么在iPhone的预览下就不正常了呢?
如你在辅助编辑器中看到的,这个文本框看起来不大准确,它向右溢出了边界。但是,你在storyboard中看到的界面是正常的,为什么在iPhone的预览下就不正常了呢?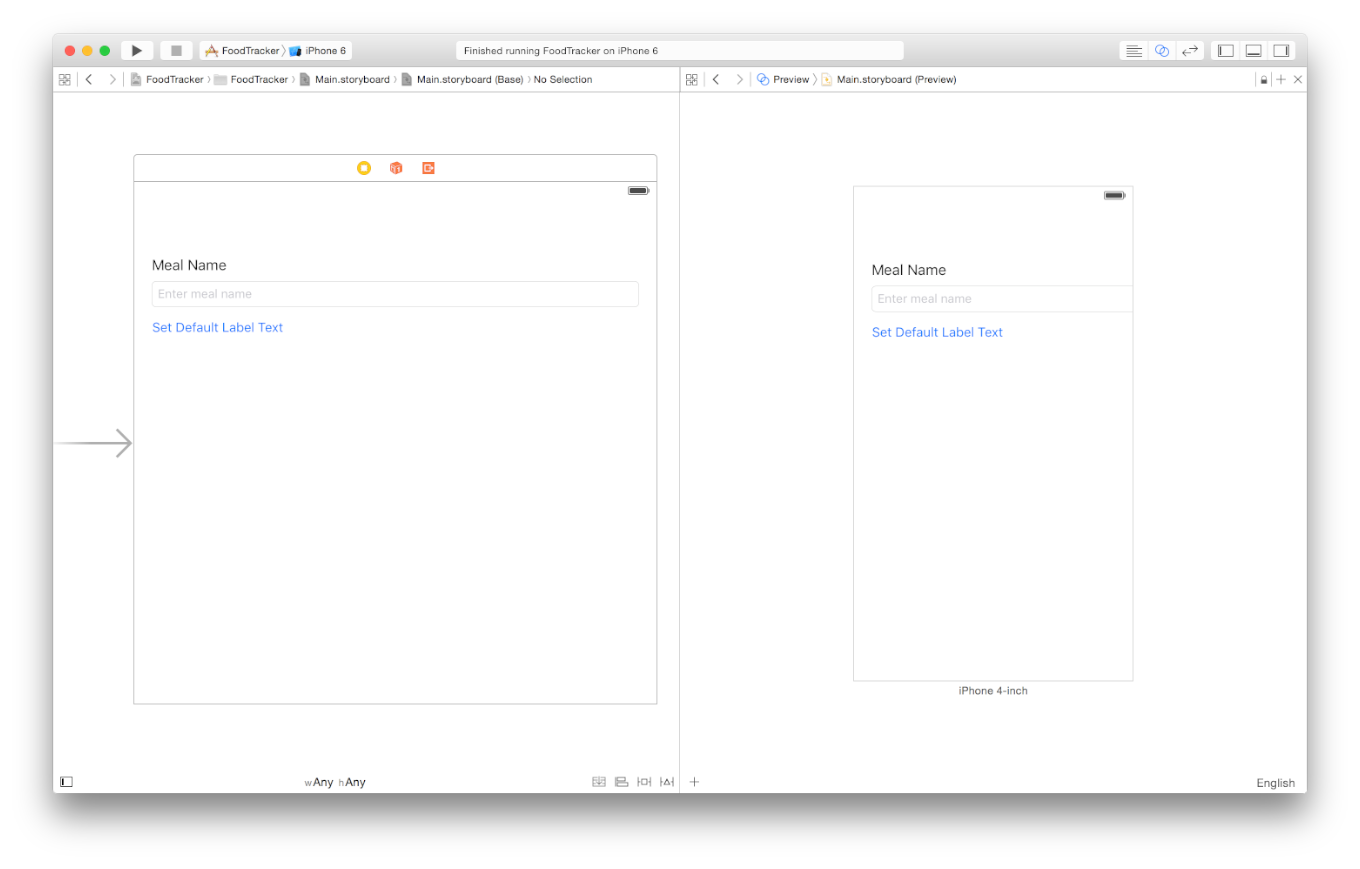 在这之前,你已经知道你其实创建的是一个自适应的界面,这个自适应的界面会在不同尺寸的iPhone和iPad下进行缩放。你在storyboard中看到的默认的场景展示的是你所设计的界面的通用版本。这里,你将需要指定界面在不同的屏幕尺寸下应该如何进行自适应。例如,当界面缩小到一个iPhone尺寸时,这个文本框应该也同时缩小。当界面放大到一个iPad的尺寸时,这个文本框也应该随着放大。你可以通过自动布局(Auto Layout),很简单地指定这些种类的界面。
在这之前,你已经知道你其实创建的是一个自适应的界面,这个自适应的界面会在不同尺寸的iPhone和iPad下进行缩放。你在storyboard中看到的默认的场景展示的是你所设计的界面的通用版本。这里,你将需要指定界面在不同的屏幕尺寸下应该如何进行自适应。例如,当界面缩小到一个iPhone尺寸时,这个文本框应该也同时缩小。当界面放大到一个iPad的尺寸时,这个文本框也应该随着放大。你可以通过自动布局(Auto Layout),很简单地指定这些种类的界面。
采用自动布局(Auto Layout)
自动布局是一个强大的布局引擎,它能帮助你毫无压力地设计自适应的布局。你只需要为场景中需要定位的元素描述你意图,让布局引擎决定如何最完美地实现你的意图。你将会使用约束(constraits)表达你的意图,而约束是一些布局规则,其能解释一个元素相对于另一个元素如何定位,描述尺寸大小,或者当某些东西减少了两个元素的可用空间的时候,这两个元素应该如何缩小。
和自动布局相伴而生的其中一个非常有用的工具是堆视图(stack view,UIStackView),它能辅助你处理自动布局。堆视图提供一个流线型的界面,用以在一个行或者列上布局一个视图的集合。堆视图能让你利用自动布局的能力,创建能动态适应设备方向,屏幕尺寸和任何可用空间的改变的用户界面。
你可以很简单地把你现有的界面包在一个堆视图中,通过添加必要的约束使堆视图在不同的情形状下正确地显示。
在食谱场景中添加自动布局约束
- 通过点击Standard按钮返回到标准编辑器中。
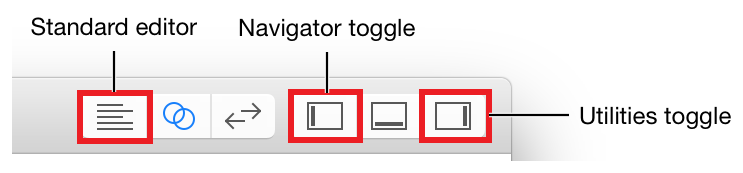 通过点击在Xcode工具栏中的Navigator和Utilities按钮,展开工程导航和工具区。
通过点击在Xcode工具栏中的Navigator和Utilities按钮,展开工程导航和工具区。 - 在你的键盘中按下Shift键的时候,选择文本框(text field),标签(label)和按钮(button)。
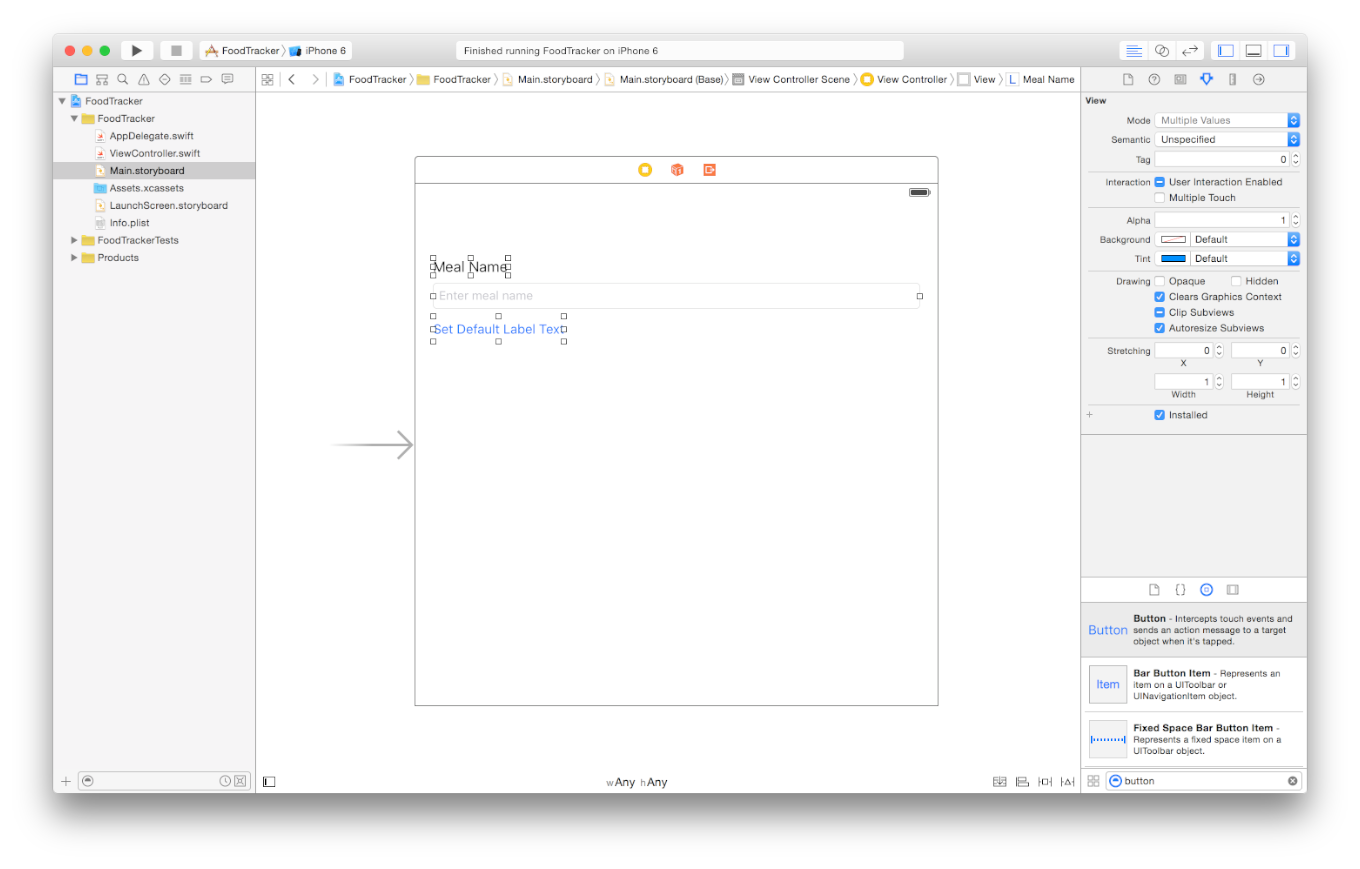
- 在画布的右下角,点击 Stack 按钮。(除此之外,也可以选择 Editor > Embed In > Stack View)。
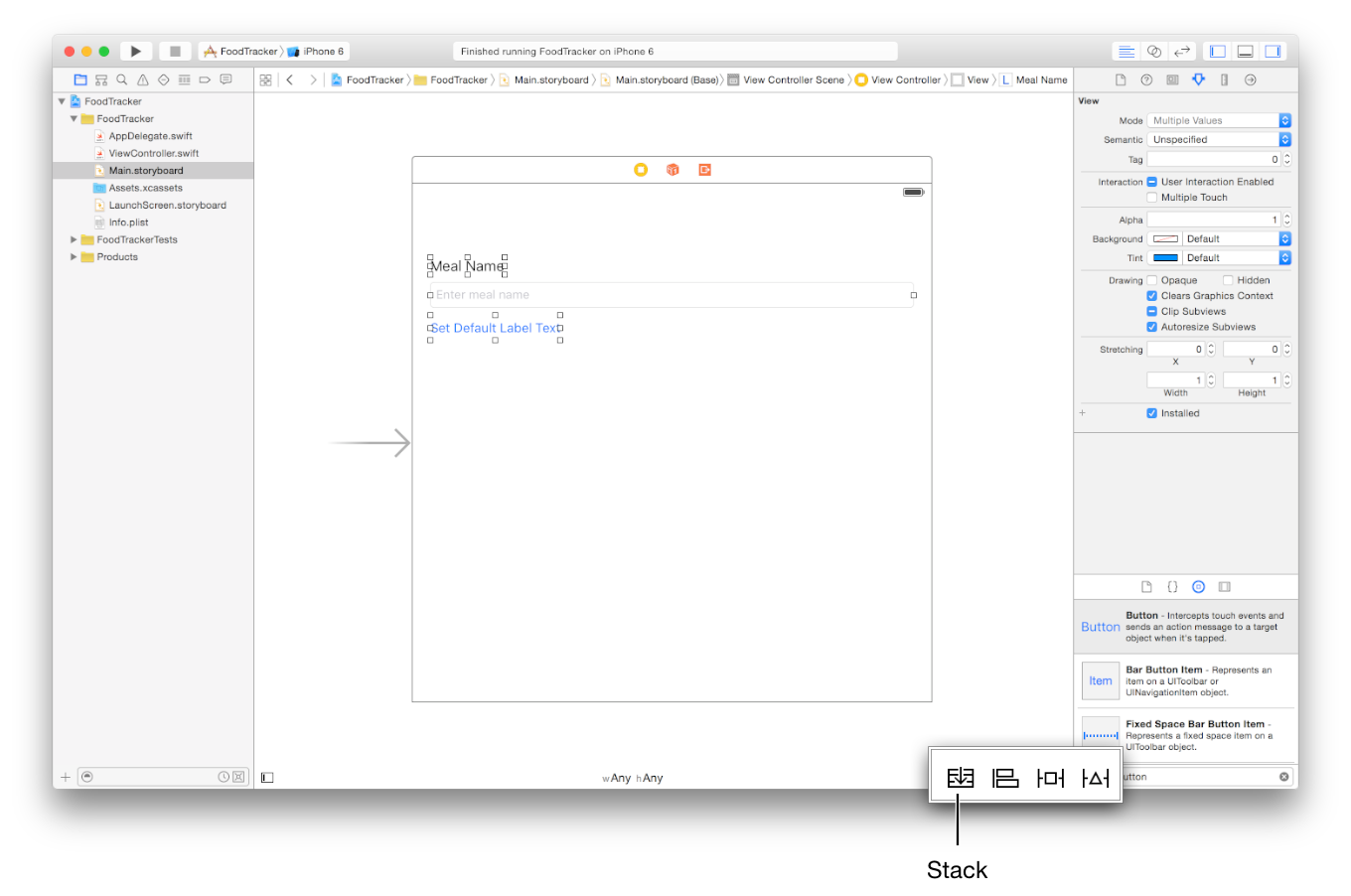 Xcode会这些UI元素包在一个堆视图中,把它们堆在一起。Xcode会分析你现有的布局,计算出这些元素应该在纵向堆叠,而不是横向。
Xcode会这些UI元素包在一个堆视图中,把它们堆在一起。Xcode会分析你现有的布局,计算出这些元素应该在纵向堆叠,而不是横向。
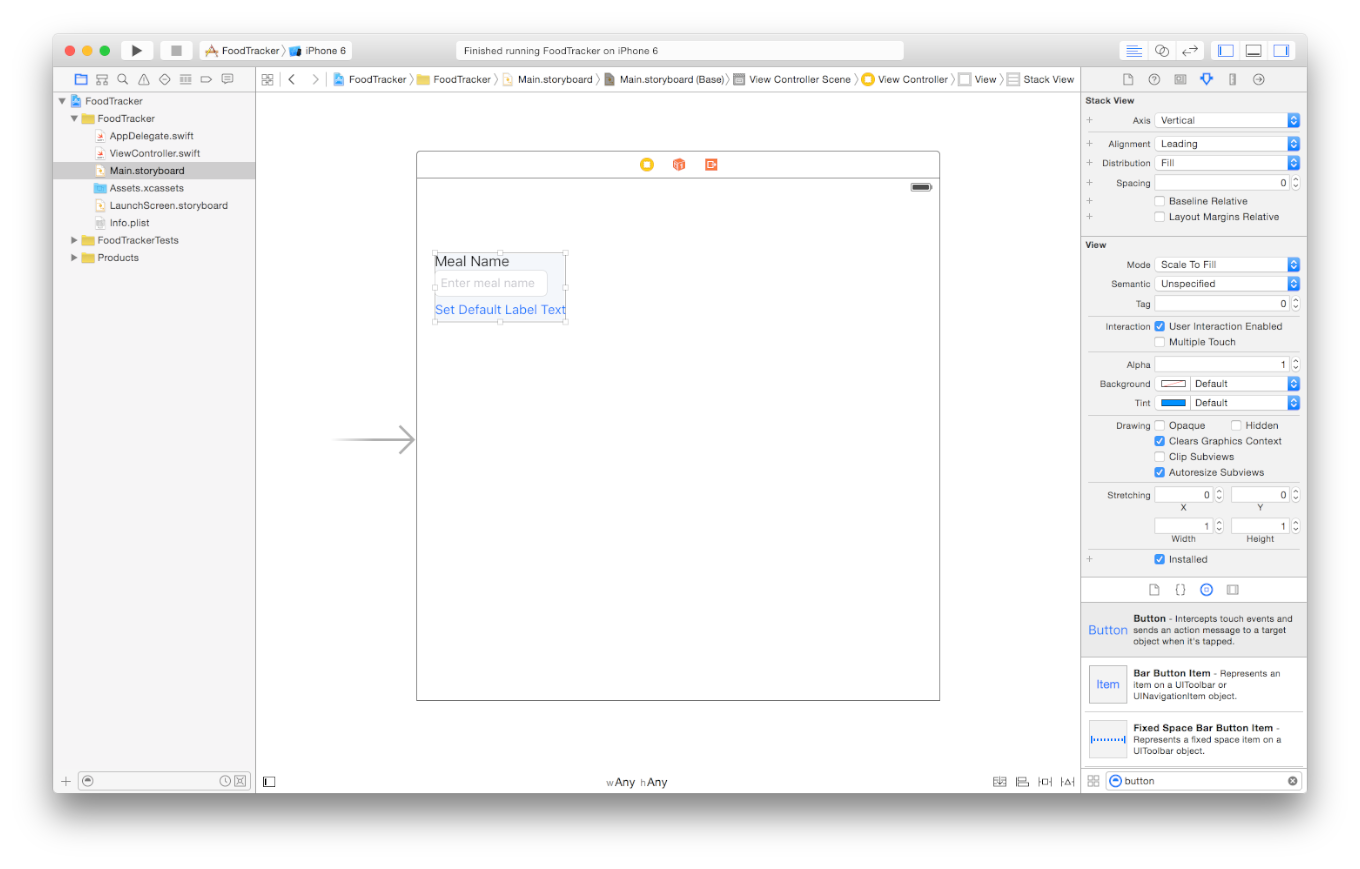
- 如果有必要,可以打开轮廓视图,然后选择 Stack View 对象。
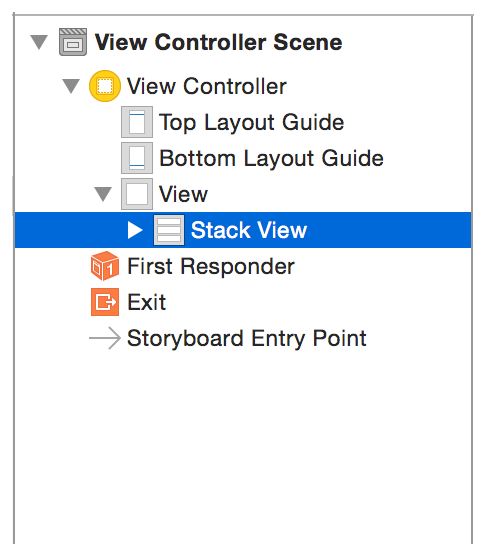
- 在属性检查器中,在 Spacing 框中输入12,然后按下回车。
你将会看到这些UI元素在纵向铺展开,而这个堆视图也同样被放大了。

- 点击位于画布右下方的Pin,打开Pin菜单。
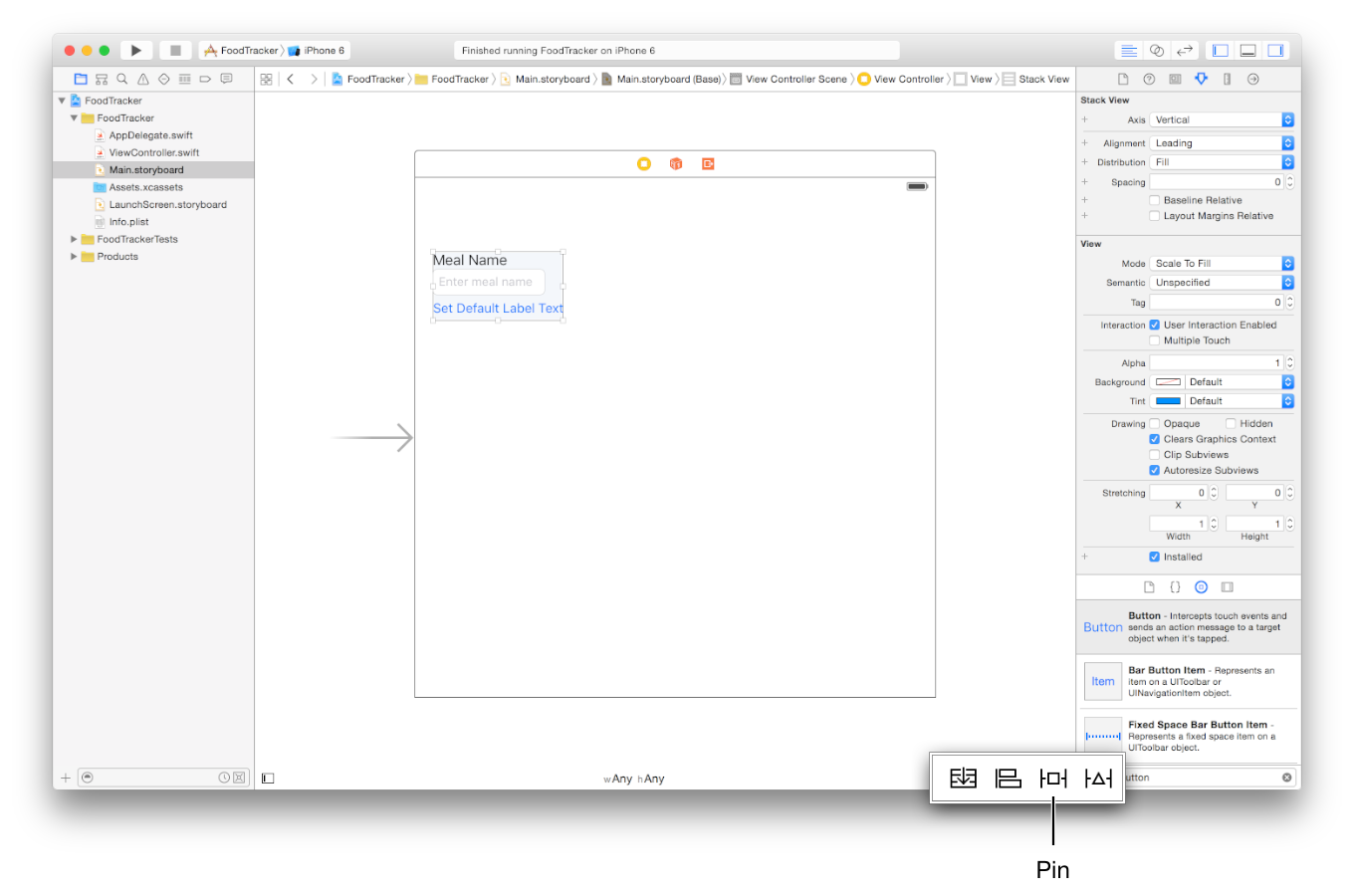
- 在“Spacing to nearest neighbor”上方,通过点击水平的两个和上面纵向的一个约束以选上它们。选上后,它们会变成红色。
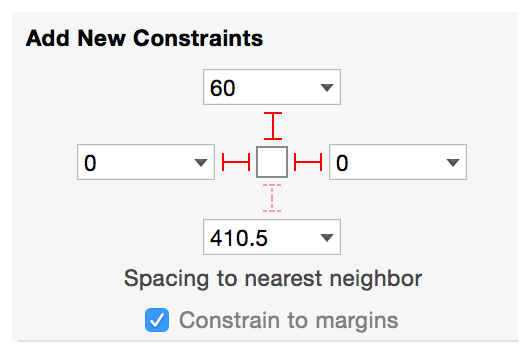
这些约束表明了相对于左、右和顶部近邻元素的间距。在这个上下文中,近邻的情况表示最接近自身的元素的边界,这可能会是父视图,同级视图,或者是一个边距。因为“Constrain to margins”选框已经选上了,所以这个堆视图在这种情况下将会约束它的父视图的左、右和上边距,从屏幕的边界中预留少量的空间。 - 在左右框中分别输入0,在上方框中输入60。
- 在弹出的Update Frames旁边,选择Items of New Constraints。
这个Pin菜单看起来应该像这样:
- 在Pin菜单中,点击Add 3 Constraints按钮。

这个食谱UI看起来应该像这样: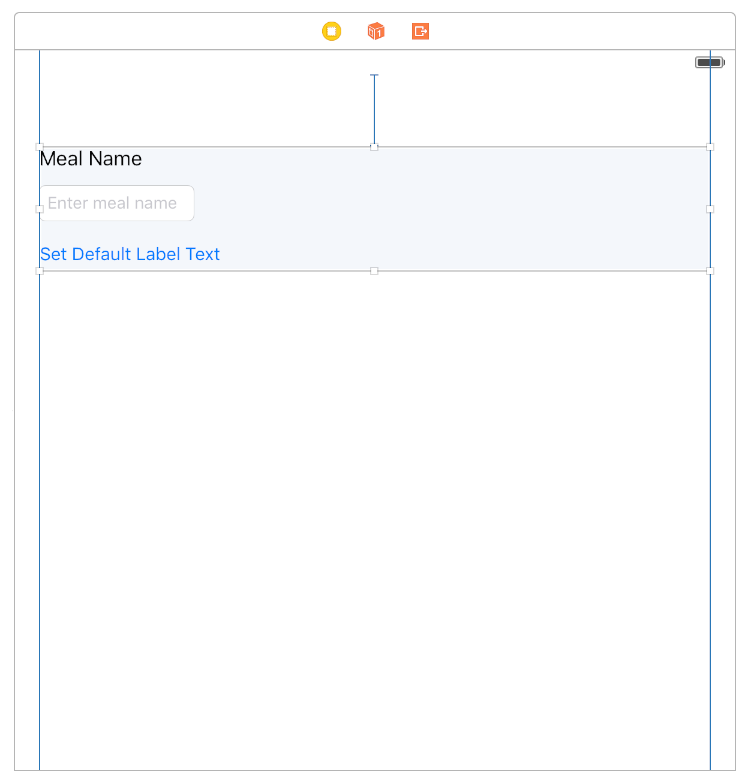 你会发现文本框没有像之前那样伸展到场景的边缘,所以你稍后将会修复这个问题。
你会发现文本框没有像之前那样伸展到场景的边缘,所以你稍后将会修复这个问题。
调整食谱场景中的文本框宽度
- 在你的storyboard的食谱场景中,选上文本框。
- 在画布的右下方,打开Pin菜单。
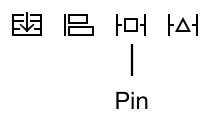
- 在“Spacing to nearest neighbor”中,点击两个水平的约束以选上它们。选上后,它们会变成红色。
- 在左右两个框中,输入0。
- 在弹出的Update Frames旁边,选择Items of New Constraints。
这个Pin菜单看起来应该像这样: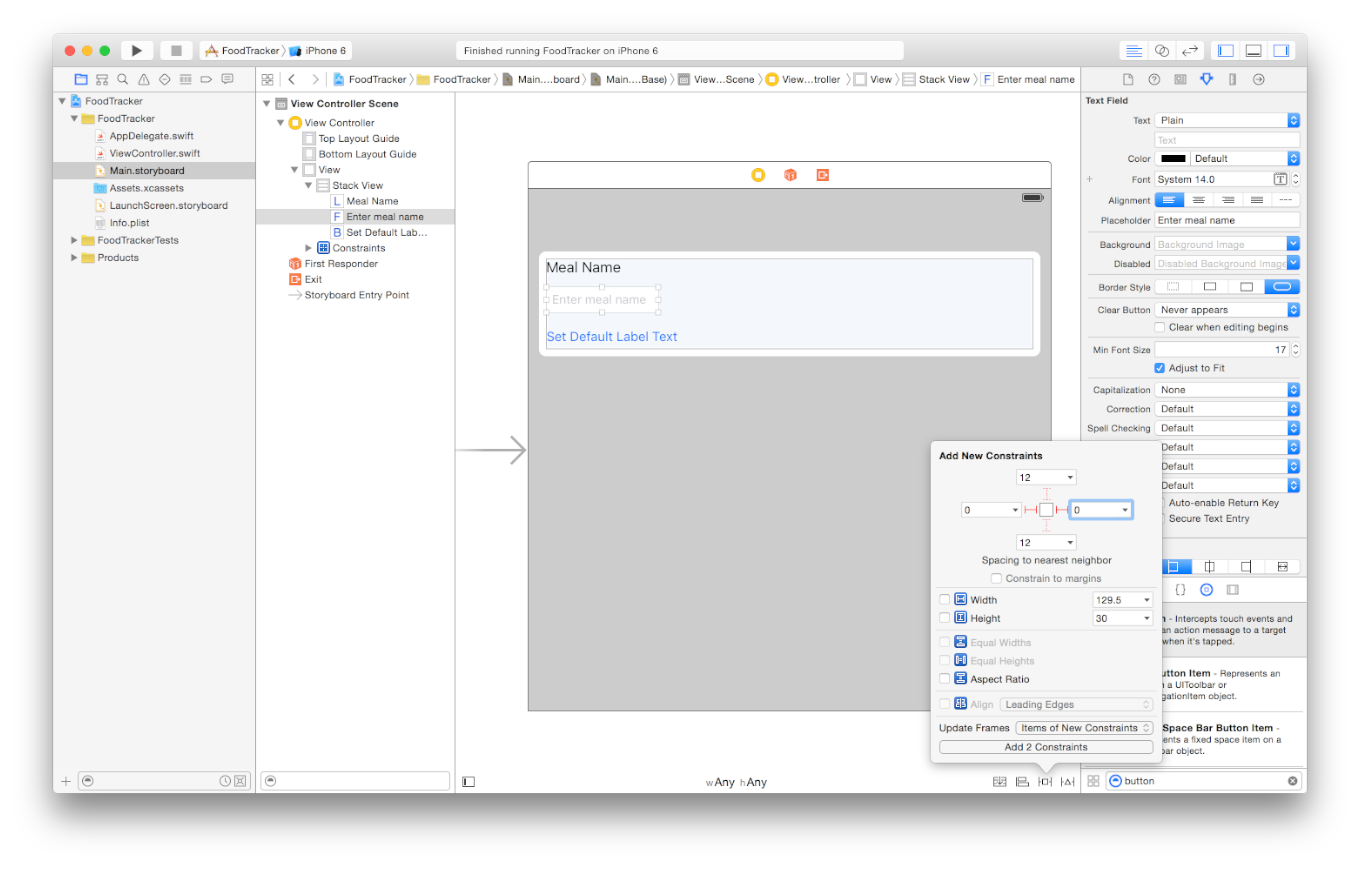
- 在Pin菜单中,点击Add 2 Constraints按钮。

- 选上文本框后,在工具区中打开尺寸检查(Size inspector)。
当你选上检查器选条中的第五个按钮后,尺寸检查器将会出现。它能让你编辑storyboard中对象的尺寸和位置。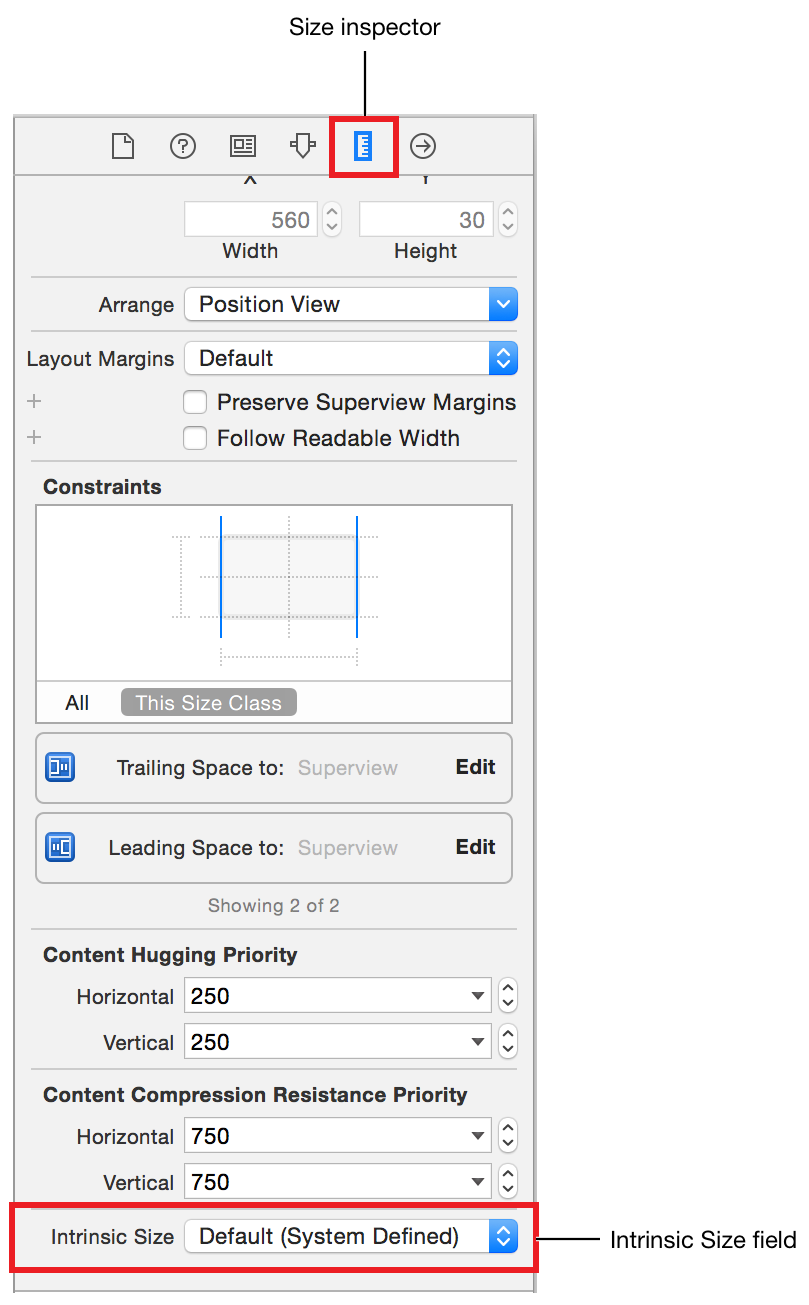
- 在Intrinsic Size框中,选择Placeholder。(这个框位于尺寸检查器的最下方,所以你需要滚到下方。)
文本框是基于它们自身的内容确定大小的,这些内容定义了它们的固有的内容尺寸(intrinsic content size)。固有的内容尺寸表明在视图中显示所有内容需要的最小尺寸。如果你需要为不容的尺寸设计一个UI,你可以指定UI元素一个占位的固有的内容尺寸。现在,这个文本框的内容是它的占位符文本,但是用户输入的实际文本可能比这个更长。
现在这个食谱场景的UI看起来应该像这样:

检验成果:在模拟器中运行你的app。这个文本框应该不会溢出屏幕的边界了。你应该可以点击文本框并使用键盘输入文本(如果你喜欢,可以通过按下Command-K弹出软键盘)。如果你翻转设备(command + 左箭头或者command + 右箭头),或者在一个不同的设备中运行app,文本框将会根据设备的方向和屏幕大小放大或者缩小文本框。注意,在横屏的时候,状态条会消失。
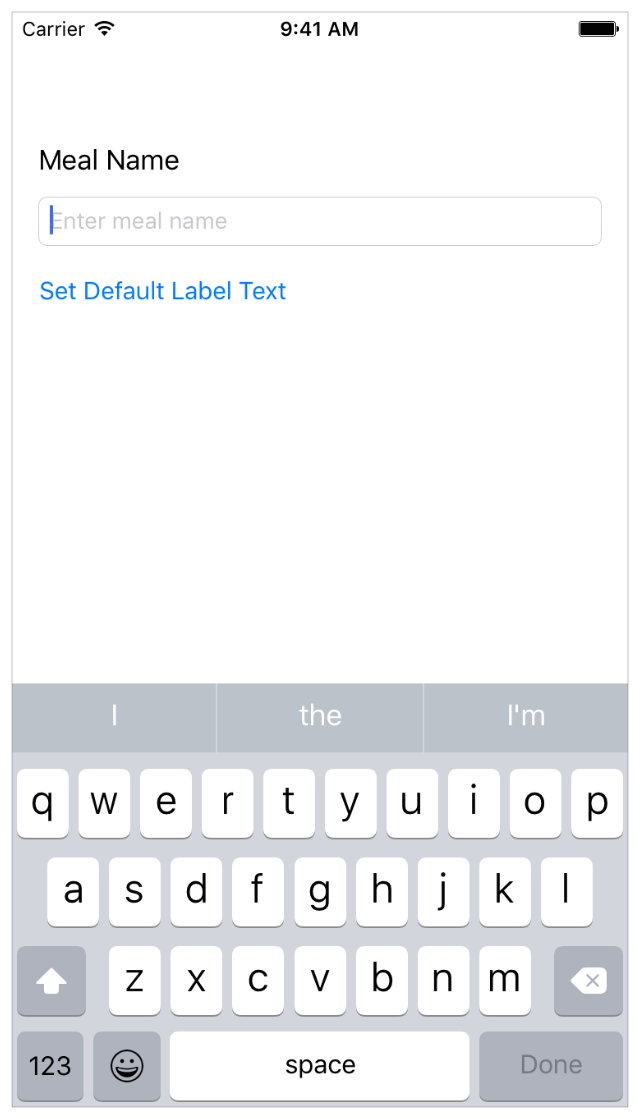
如果你没有得到预料中的结果,可以使用自动布局调试功能来帮助你。点击“Resolve Auto Layout Issues”图标,然后选择“Reset to Suggested Constraints”让Xcode通过一个有效的约束集来更新你的界面。或者点击“Resolve Auto Layout Issues”然后选择“Clear Constraints”以移除UI元素上所有的约束,之后再尝试一遍上面的步骤。
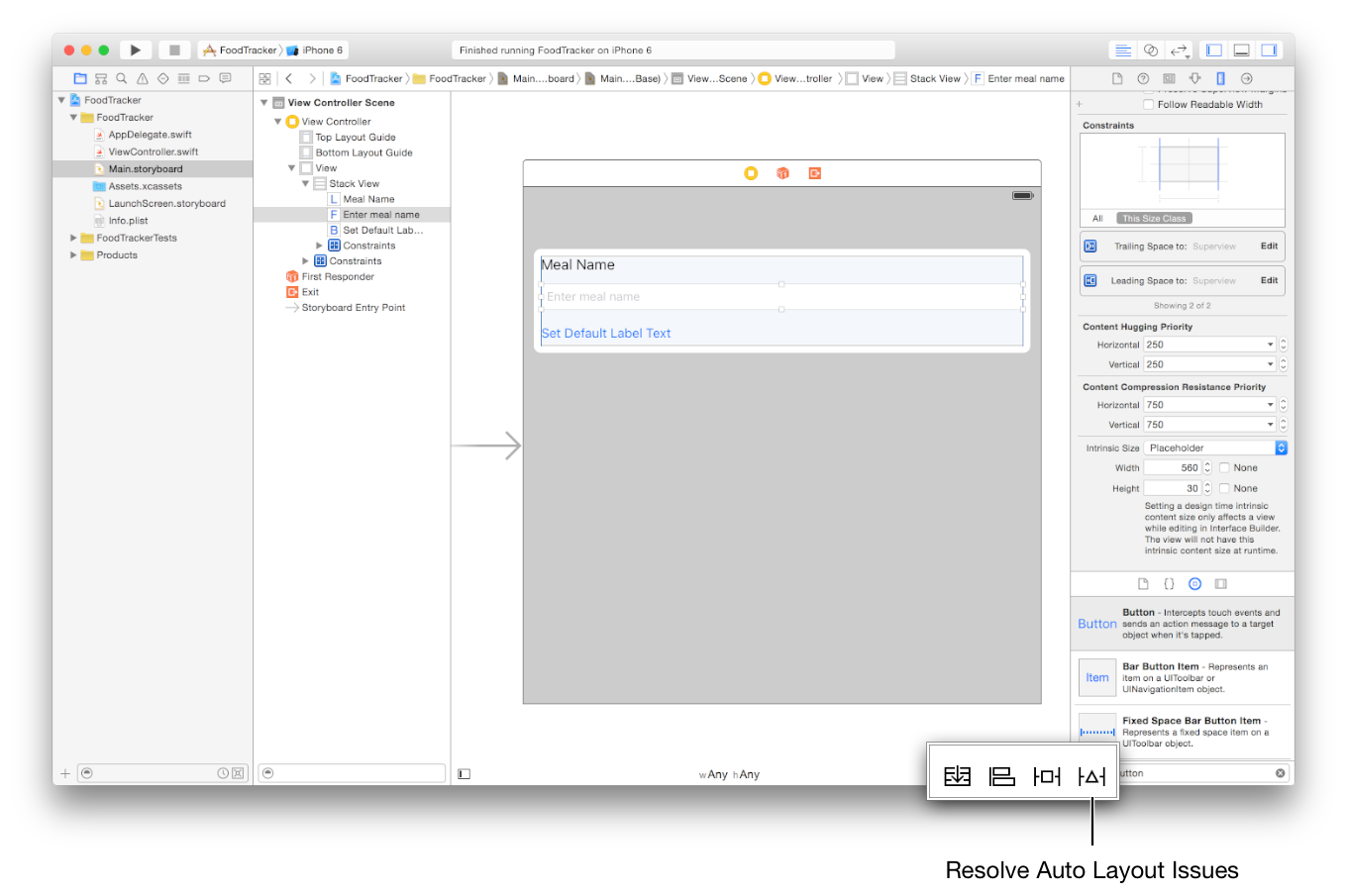
虽然这个场景还没有太多东西,但是已经搭建了基础的用户界面和功能了。确保你的布局在一开始就是健壮和可拓展的,以保证你有一个坚实的基础来继续添砖加瓦。